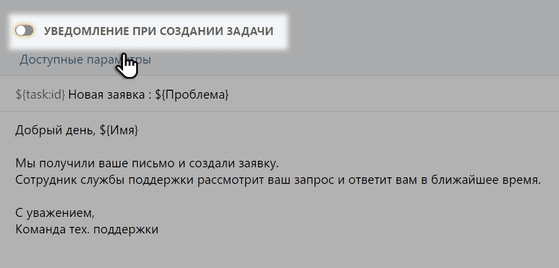Электронная почта
Как подключить расширение
Вы можете подключить до 10 адресов электронной почты к одной форме Pyrus. Все письма, приходящие на эти адреса, будут автоматически попадать в Pyrus в виде заявок.
Для настройки интеграции войдите раздел пользователя в нижнем левом углу экрана. Выберите вкладку Расширения.
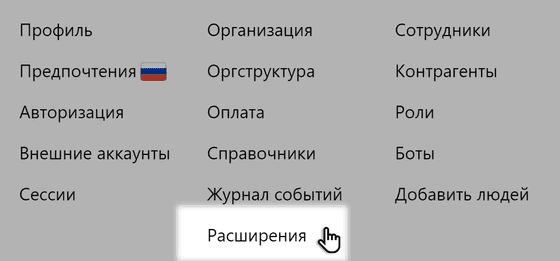
На странице доступных интеграций нажмите иконку Эл. почта.
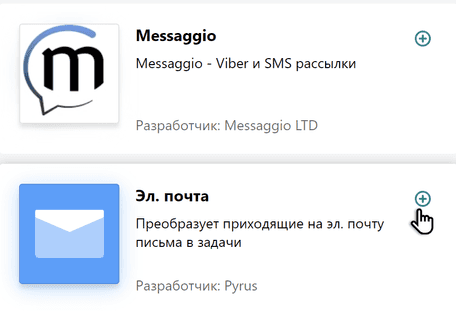
На открывшейся странице расширения нажмите Установить.

Выберите форму Pyrus, к которой будет подключена электронная почта.
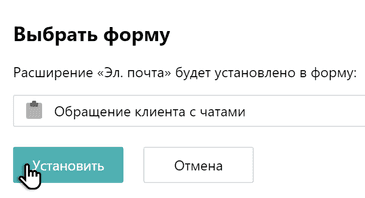
Сопоставьте поля формы и содержимое письма.
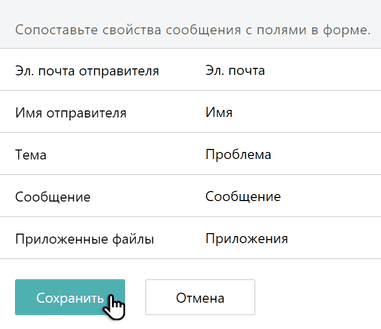
Введите адрес службы поддержки в поле Эл. почту и нажмите Далее. Приходящие на этот адрес письма будут превращаться в заявки в Pyrus.
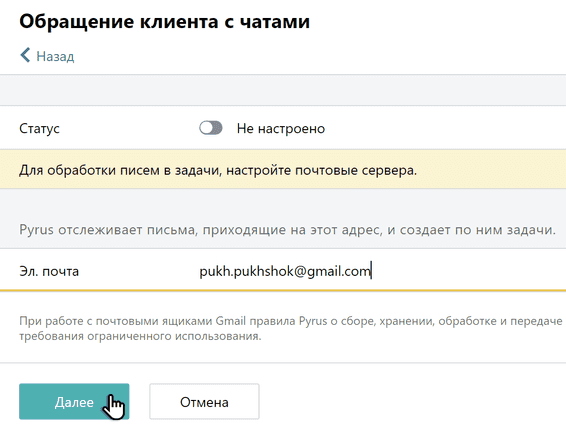
Важно: указать следует адрес электронной почты, на которую не зарегистрирован аккаунт в Pyrus.
Настройки подключения — адрес и порт IMAP- и SMTP-серверов — Pyrus определит автоматически. Введите пароль от почтового ящика и нажмите Сохранить.
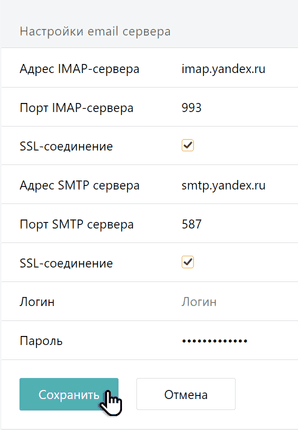
Если пароль верный, адрес появится в строке Эл. почта. Теперь Pyrus будет превращать в заявки все письма, приходящие на указанную почту. Если Pyrus сообщит об ошибке, проверьте, правильно ли указаны адрес электронной почты, пароль и параметры почтового сервера.
Вы можете подключить сразу несколько email-адресов к одной форме. Это удобно, если у вашей службы поддержки больше одного адреса, например один для общих вопросов, второй для вопросов, связанных с API, а третий — для вопросов о работе мобильного приложения.
Кроме того, можно настроить автоматическое распределение заявок по специалистам в зависимости от того, на какой адрес пришла заявка. Подробнее об этом читайте в разделе Автозаполнение полей типа Выбор и Справочник.
Нажмите Добавить эл. почту под уже привязанным адресом и настройте новый адрес. Все заявки будут приходить в Pyrus, неважно на какой почтовый ящик написал пользователь.
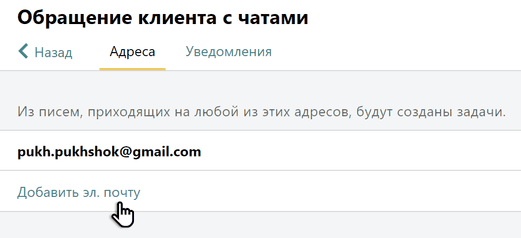
Вы в любой момент можете приостановить создание заявок из писем, переведя переключатель напротив почтового ящика в положение Выкл.
Если у вас почта Яндекс
При подключении интеграции с сервисом Яндекс.Почта письма, отправленные из Pyrus, не сохраняются в исходящих сообщениях почтового клиента. Для подключения Яндекс по умолчанию нужно использовать порт SMTP 465, https://yandex.ru/support/mail/mail-clients/others.html.
Также при работе с этим почтовым клиентом необходимо для каждого аккаунта электронной почты получить специальный пароль приложения, чтобы избежать сбоев в работе расширения. Для этого включите настройку Разрешить доступ к почтовому ящику с помощью почтовых клиентов на странице настройки вашей Яндекс.Почты.

Затем войдите в раздел Безопасность в Яндекс ID и в блоке Доступ к вашим данным задайте пароль. 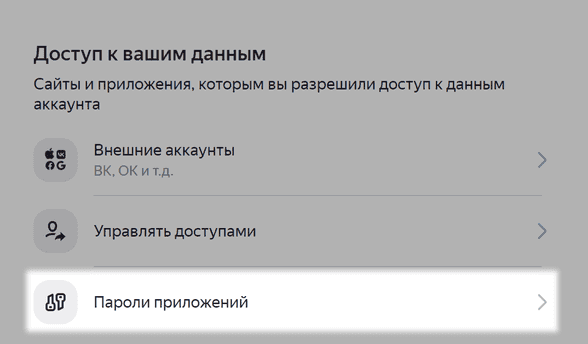
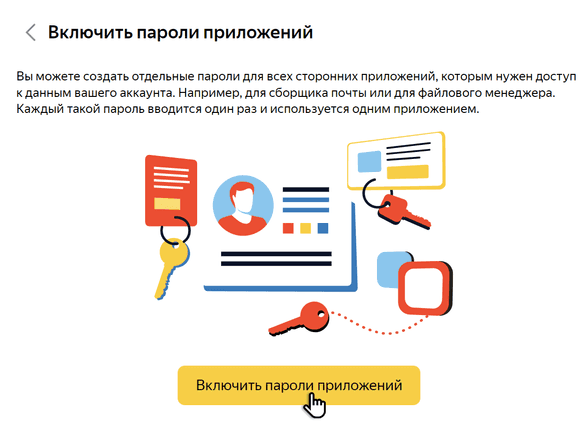
Если у вас почта Google
Если подключаемый почтовый ящик обслуживается Google, то вводить и проверять параметры сервера не потребуется. Вас переключат на аккаунт Google, где вы подтвердите, что доверяете Pyrus доступ, и остальная настройка будет выполнена полностью автоматически.
Если вы управляете пользователями с помощью G Suite и хотите увеличить квоту на отправку сообщений, ваш доменный администратор может настроить ретрансляцию SMTP (маршрутизацию исходящих сообщений с другого домена) по этой подробной инструкции. При настройке службы ретрансляции SMTP используйте параметры, указанные ниже:
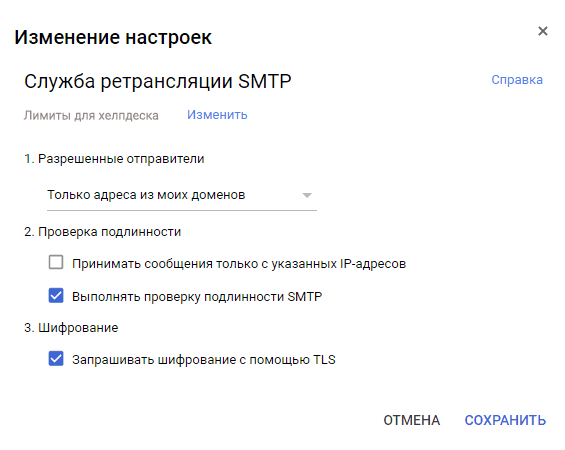
Если у вас почта Microsoft
Чтобы подключить электронную почту из пакета Microsoft Business, используйте центр администрирования Microsoft 365 для проверки подлинности SMTP-сервера для определенных почтовых ящиков.
Откройте центр администрирования Microsoft 365 https://admin.microsoft.com/ и перейдите в раздел Пользователи > Активные пользователи.
Выберите пользователя и в появившемся всплывающем окне нажмите Почта.
В разделе Приложения электронной почты нажмите Управление приложениями электронной почты.
Проверьте настройку SMTP с аутентификацией: снято = отключено, установлено = включено.
Как фильтровать письма, которые станут заявками
Иногда на привязанный к форме почтовый ящик приходят внутренние уведомления и другие письма, которые не нужно переводить в заявки Pyrus. Есть два способа фильтровать такие сообщения. Очевидный — направлять их на другой почтовый адрес. Если этот вариант не подходит, настройте в почтовом ящике папку-фильтр для уведомлений. Pyrus проверяет только Входящие почтового ящика, письма из других папок не превратятся в заявки.
Настроить папки можно во всех основных почтовых клиентах — Gmail, MS Exchange, Почта Mail.ru, Яндекс.Почта.
Создание новой заявки
Иногда клиенты пишут в старую заявку по другой теме. Например, человек обращался, потому что не получалось оплатить заказ, а спустя неделю решил уточнить условия обслуживания и написал в ответ на старую переписку со службой поддержки. Но тема новая, и для статистики лучше, чтобы это была отдельная заявка. Можно задать условие для создания новой заявки.
Откройте страницу расширения и войдите раздел Расширенные настройки. Поставьте галку и задайте, через сколько дней или часов после закрытия заявки повторные обращения клиента будут становиться новыми заявками. Нажмите Сохранить. 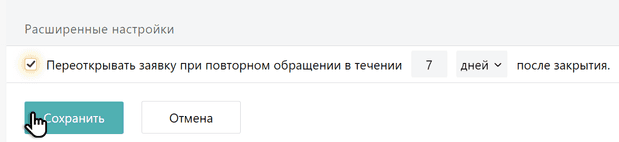
Автоматическое заполнение полей заявки
Предположим, у вас есть несколько почтовых адресов и по техническим вопросам обычно пишут на один из них. Чтобы сразу идентифицировать такие обращения, настройте автозаполнение поля Тип заявки для писем, полученных с этого адреса. Кстати, все заявки по техническим вопросам сразу можно будет переводить на технического специалиста.
Чтобы включить автозаполнение, откройте страницу настроек расширения и в разделе Адреса нажмите на адрес нужной электронной почты.
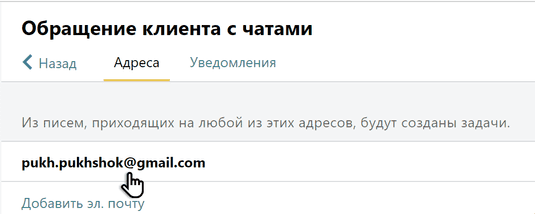
В блоке Автоматически изменить поля нажмите Добавить поле и выберите поле заявки и значение, которое Pyrus заполнит автоматически. В нашем примере это Тип заявки — Технический вопрос.
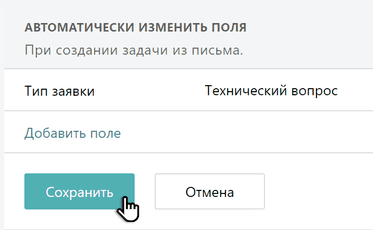
Подсказка: чтобы в вашем исходящем письме клиенту(ам) корректно отображалась его тема, откройте редактор шаблона формы.
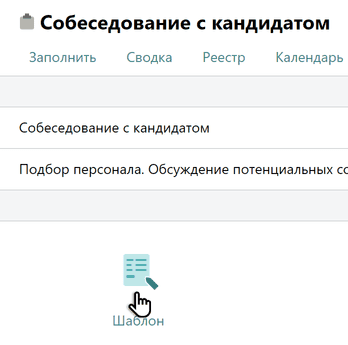
Добавьте поле текстовое поле Тема.
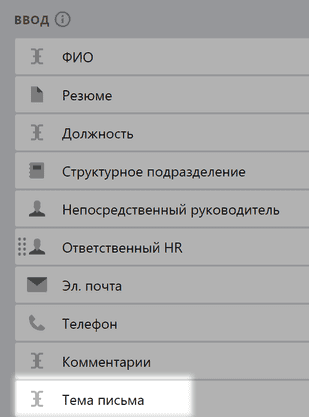
Затем войдите в настройки расширения.
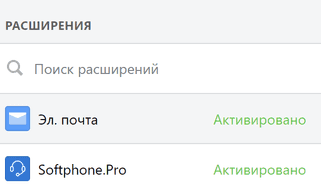
Установите соответствие между полями формы и полями электронного письма. Нажмите Сохранить.
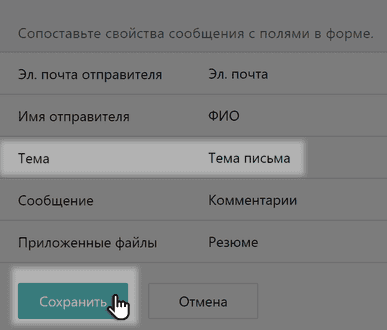
Такое автозаполнение можно настроить для полей типа Справочник и Выбор.
Автоматическое обновление статуса заявки
Если вы пользуетесь статусами заявок, настройте обновление статуса при ответе по электронной почте. Предположим, специалист задал клиенту уточняющий вопрос и перевёл заявку в статус «Запрос информации». Как только клиент ответит, Pyrus автоматически переведёт заявку в статус «В работе».
Чтобы настроить автообновление статуса при ответе по электронной почте, откройте настройку формы и на вкладке Адреса кликните по адресу электронной почты, на которую пишут клиенты:
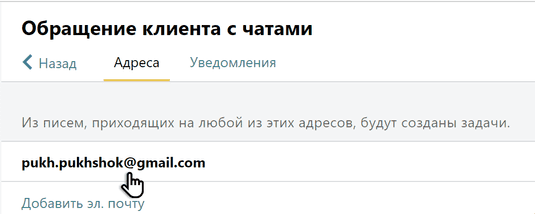
В блоке Автоматически изменить поля добавьте статус, который Pyrus назначит при получении ответа через электронную почту.
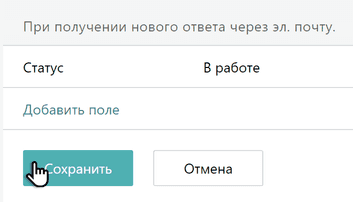
Если изменили пароль от почтового ящика
Бывает, что у привязанного почтового ящика изменили пароль. В такой ситуации Pyrus прекратит переводить письма из него в заявки. Если у вас есть такие формы, в левом меню рядом с пунктом Формы вы увидите цифру в красном кружке.
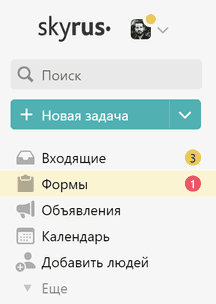
Рядом с формой, в которой нужно переподключить почтовый ящик, вы тоже увидите предупреждающую иконку.
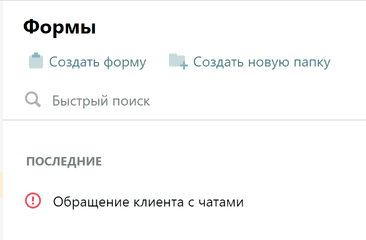
Чтобы обработка писем возобновилась, обновите подключение к электронному ящику.
Откройте настройки расширения и кликните на электронную почту, пароль к которой был изменен.
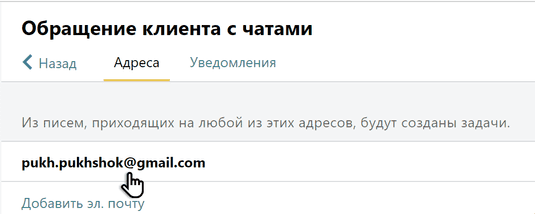
Рядом с адресом будет пометка Сервер не отвечает. Кликните на нее.
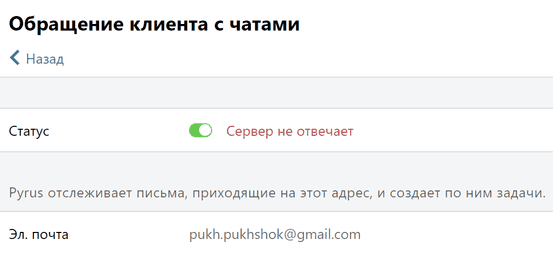
Если почтовый ящик на Gmail, нажмите на кнопку Обновить авторизацию и Pyrus обновит подключение.
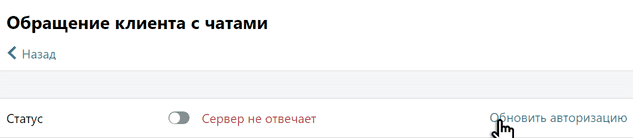 Для других почтовых клиентов — обновите пароль в блоке Настройки email сервера.
Для других почтовых клиентов — обновите пароль в блоке Настройки email сервера. 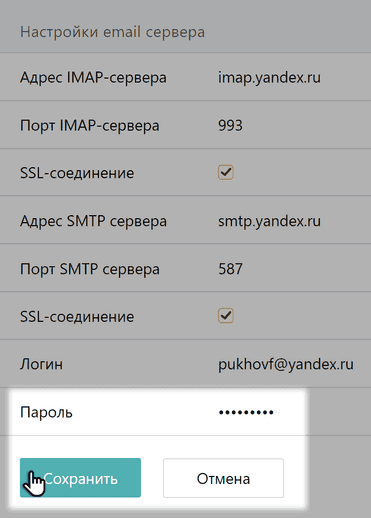
Если за это время в почте появились письма, которые Pyrus не перевёл в заявки, вы увидите сообщение с предложением обработать их.
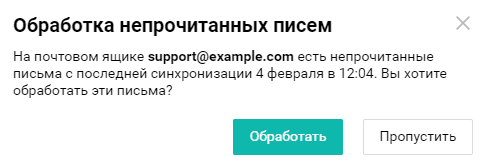
Имя отправителя, подпись и автоматические уведомления
По умолчанию ваши клиенты при обращении через электронную почту получают преднастроенный автоматический ответ от службы поддержки о том, что ваша заявка взята в работу.
В настройках расширения вы можете сами задать нужный текст сообщения, которое будут получать ваши клиенты при создании обращения в поддержку и/или по выполнении заявки, а также фиксированные имя отправителя и подпись для ваших сообщений.
В настройках расширения в блоке Уведомления и выберите язык уведомлений.
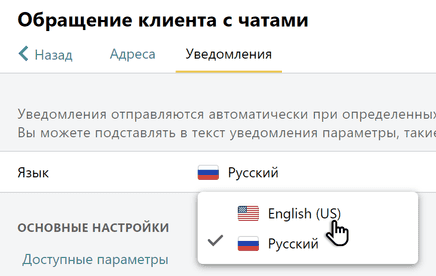
Обратите внимание: по умолчанию язык автоответа, который получит ваш клиент, определяется исходя из текста его же письма: если в нем больше английских символов, то автоответ придет на английском. Соответственно, если в обращении больше русских букв — ответ придет на русском.
В блоке основных настроек укажите имя отправителя, от которого клиент будет получать сообщения, например Поддержка {Название вашей компании}, а также подпись в конце письма. В процессе общения с клиентом Pyrus будет автоматически подставлять эти данные в каждое ваше сообщение.

Обратите внимание: к подписи можно добавить дополнительную информацию: фото сотрудника или логотип вашей организации, а также целый ряд параметров: от рабочего телефона ответственного сотрудника до номера заявки клиента в поддержку.
Чтобы добавить нужные данные в подпись, в блоке ее настройки подпии кликните на значок со стрелочками в верхней панели и выберите параметры из выпадающего списка.

Нажмите Сохранить.

Теперь в любом ответе клиенту по электронной почте, в подписи сотрудника будут отображаться указанные в настройках данные.

В текст ваших уведомлений вы можете подставлять разные переменные, такие как номер задачи ${task:id}, значение любого поля формы ${название поля} или имя сотрудника ${user:firstname}. Эти переменные будут автоматически заполняться данными из клиентской заявки.

Введите текст автоматического уведомления и нажмите Сохранить.
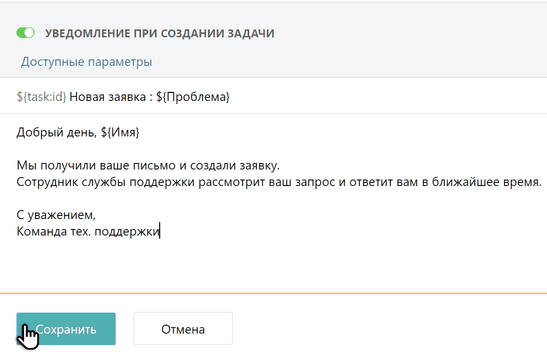
Чтобы отключить автоответы, передвиньте бегунок так, чтобы его цвет стал серым.