Jira
Бывает, что для решения заявки клиента специалисту сервисной службы требуется помощь разработчиков. Если команда разработки работает в Jira, интеграция с Pyrus поможет наладить коммуникацию между отделами. Не нужно создавать аккаунт в Jira или переключаться между двумя системами — специалисты сервисной службы смогут одним кликом ставить задачи разработчикам напрямую из Pyrus и узнавать об изменении статуса.
Интеграция работает как с облачной версией Jira, так и с установленной на вашем сервере (начиная с версии 8.0.0).
Как подключить Jira к форме в Pyrus
Откройте раздел Расширения в левом нижнем углу экрана.
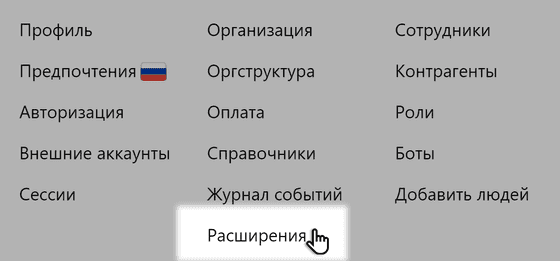
В открывшемся списке расширений выберите Jira.
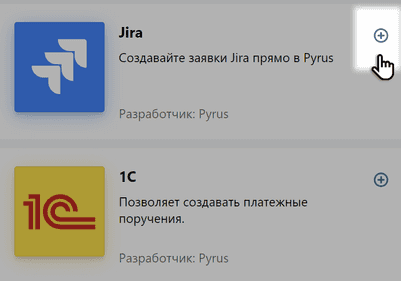
Выберите форму, в которой будет создаваться заявка по комментарию. Нажмите Продолжить.
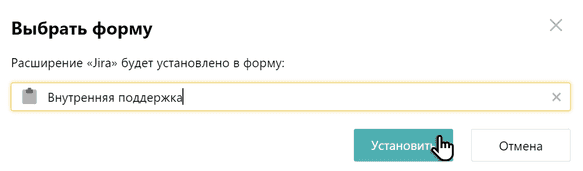
Приступим к настройке расширения.
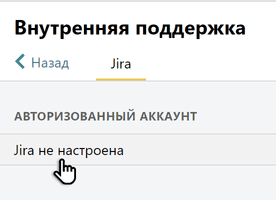
Укажите адрес сайта в Jira в виде https://company.atlassian.com и данные аккаунта, от имени которого будут создаваться заявки. Если вы входите в учетную запись Jira, размещенной на вашем сервере, введите пароль. Для входа в Jira в облаке используйте API token.
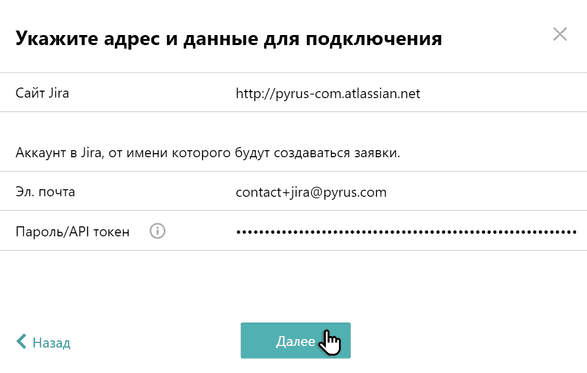
Нажмите Далее.
Важно: для настройки интеграции нужен аккаунт с правами администратора. Мы создадим вебхук, при помощи которого в заявке Pyrus будут появляться сообщения об изменении статуса связанной задачи в Jira.
Настройте проект и тип заявки, которые будут указаны в момент создания заявки в Jira по умолчанию. Их можно будет изменить в процессе создания каждой связанной задачи в Jira, если понадобится. Нажмите Готово.
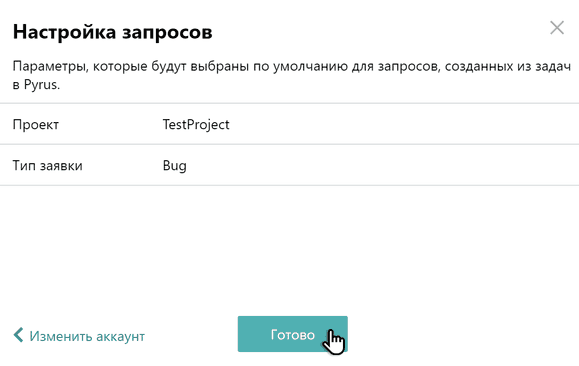
Как из Pyrus создать задачу в Jira
Откройте заявку в Pyrus. В правой панели в блоке Jira нажмите на значок плюса.
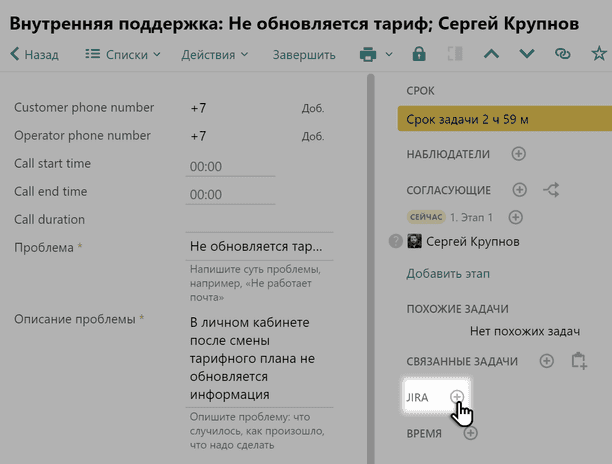
Заполните обязательные поля: проект и тип заявки, настроенные в вашей Jira. Вы можете оставить значения по умолчанию или выбрать вариант из выпадающего списка. Нажмите Создать.
Примечание: Pyrus поддерживает стандартные пользовательские поля: галочки (чекбоксы), переключатель (радиокнопки), выпадающий список с одиночным и множественным выбором, однострочные и многострочные текстовые поля, число, URL.
В Jira появится задача с данными из задачи в Pyrus. В Pyrus появится ссылка на связанную задачу в Jira.
Примечание: файлы, прикреплённые к заявке в Pyrus, не будут скопированы в Jira.
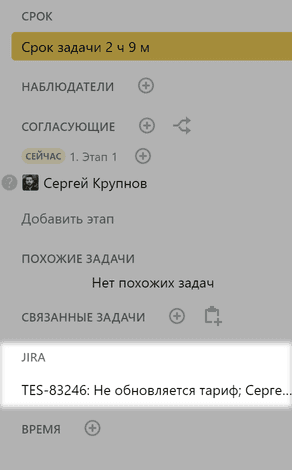
Когда статус задачи в Jira изменится, в заявку Pyrus автоматически придёт уведомление.
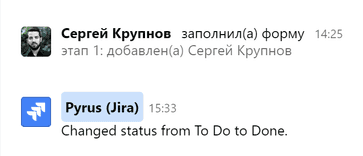
Комментарии к задаче из Jira в Pyrus не передаются.
Как отредактировать проект и тип заявки по умолчанию
Перейдите в форму, к которой подключена Jira. Откройте вкладку Настройка >> Расширения. Нажмите на строку Jira.
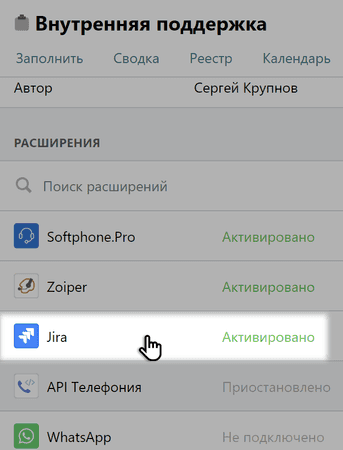
В блоке Настройки по умолчанию кликните на проект или тип заявки.
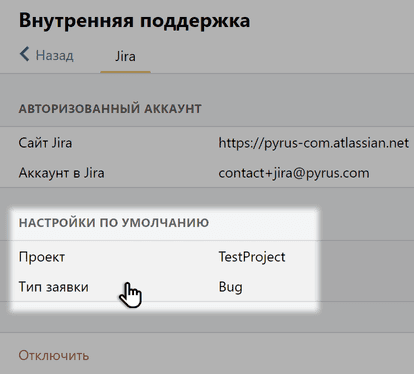
В открывшемся окне укажите новый проект и тип заявки по умолчанию.
Как обновить пароль от аккаунта в Jira или подключить новый
Если у подключённого аккаунта Jira изменился пароль, создать одним кликом задачу в Jira из новых заявок в Pyrus не получится. Для существующих заявок ссылки на задачи, созданные в Jira ранее, останутся. Чтобы возобновить создание связанных задач в Jira, обновите пароль в настройке формы Pyrus.
- Перейдите в форму, к которой подключена Jira. Откройте вкладку Настройка >> Расширения. Нажмите на строку Jira.
- Кликните на блок Авторизованный аккаунт.
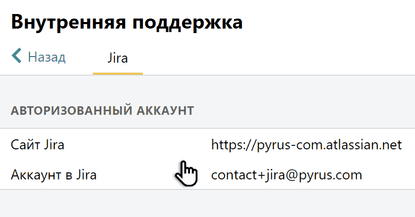
- В открывшемся окне введите новые данные для подключения: пароль от аккаунта или сайт Jira и другой аккаунт администратора. Нажмите Далее.
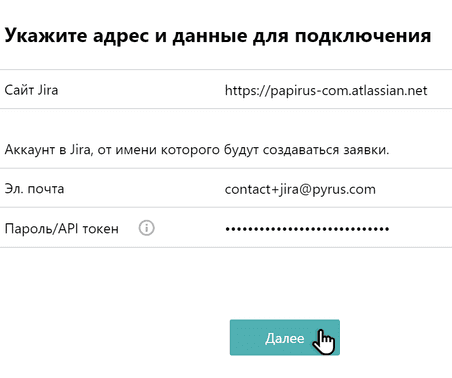
Как отключить Jira
- Перейдите в форму, к которой подключена Jira. Откройте вкладку Настройка >> Расщирения. Нажмите на строку Jira.
- В настройках расширения нажмите Отключить.
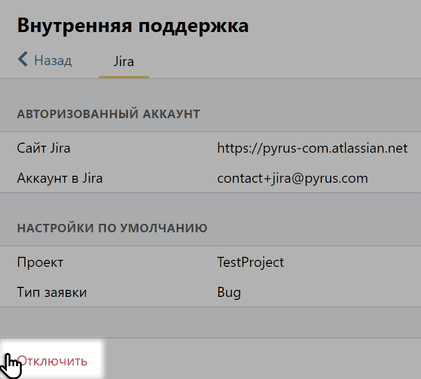
Теперь для новых заявок в Pyrus не получится одним кликом создать задачи в Jira. Для существующих заявок ссылки на задачи, созданные в Jira ранее, останутся.