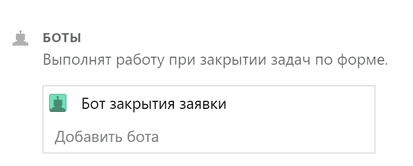Редактор маршрута
Маршрут — это путь, который форма проделывает после заполнения. Допустим, ваша задача — согласовать платёж с несколькими коллегами. Вы хотите, чтобы они подключались к процессу согласования в определенной последовательности: сначала руководитель отдела оценит целесообразность платежа, затем бухгалтерия и юрист посмотрят подтверждающие документы, а после финдиректор утвердит платёж.
Чтобы запустить этот процесс, вы заполняете форму согласования платежа и задаёте ей маршрут: указываете первого согласующего, второго, третьего и так далее. Форма последовательно переходит от одного участника к другому, как в эстафете, пока не пройдёт все этапы утверждения и вы не получите уведомление о том, что платёж одобрен.
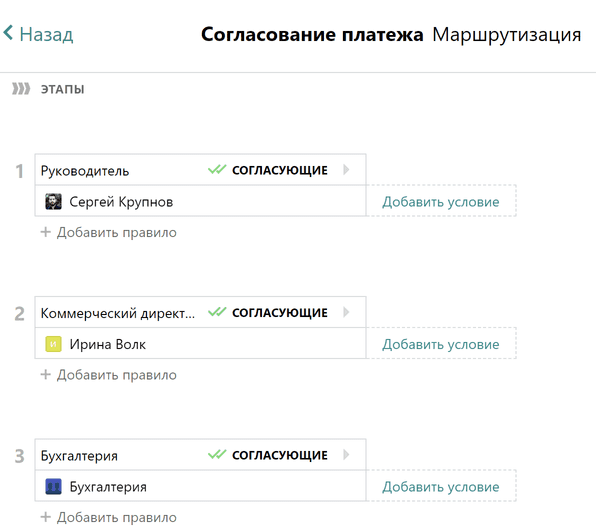
Разумеется, не все бизнес-процессы прямолинейны. Бывает, нужно исключить или, наоборот, добавить участника в маршрут. Например, подключить к процессу генерального директора, если сумма платежа превышает определённую отметку. Pyrus позволяет реализовать такие сценарии с помощью условий.
У каждой формы есть редактор маршрута. Чтобы увидеть его, зайдите на страницу формы, откройте вкладку Настройка и нажмите Маршрутизация.
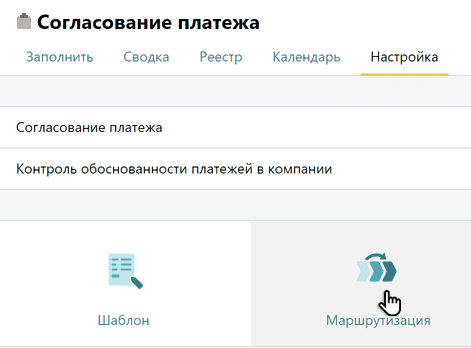
Роль наблюдателей
В заявке могут участвовать сотрудники в статусе Наблюдатели. Они присутствуют в задаче, но не влияют на прохождение маршрута, от них не требуется согласование, чтобы задача двигалась по этапам. При этом они получают уведомления по всем действиям по задаче.
Если в комментарии вы персонально обращаетесь к коллеге, отмечая его тэгом @, он автоматически попадает в наблюдатели. Также можно преднастроить участие в задаче в качестве наблюдателей определенных сотрудников, например, руководителей отделов или главного бухгалтера. Для этого зайдите в Настройки формы, затем в Маршрутизацию и добавьте нужных коллег.
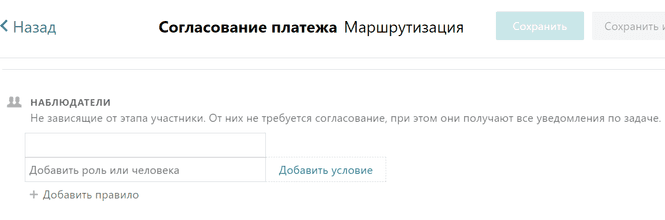
Обратите внимание: В редакторе маршрута вы можете установить правило, что добавлять в форму наблюдателей, ответственных, согласующих, а также включать форму в списки будет только Администратор формы.

Этапы маршрута
Маршрут состоит из этапов. На каждом этапе вы назначаете одного или нескольких человек, которые будут работать с заявкой по форме.
Нажмите Добавить этап и дайте этапу название. Затем нажмите Добавить роль или человека и выберите, кто будет согласовывать заявку на этом этапе. Сначала заявка попадает на этап под номером 1, затем — под номером 2 и так далее.
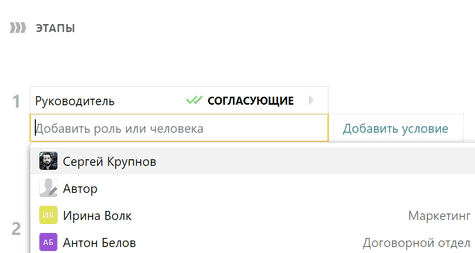
В качестве согласующего можно указать роль, конкретного человека, несколько человек, автора заявки или участника, указанного в поле Контакт.
Удобнее всего назначать роли — это помогает сохранить непрерывность бизнес-процесса. Одна роль объединяет несколько сотрудников: в роли «Бухгалтерия» могут быть старший бухгалтер и его заместитель, в роли «Клиентский отдел» — три менеджера. Если один из менеджеров уйдёт в отпуск, заявку подхватит кто-то из его коллег. А если в отпуск уйдёт единственный участник этапа, заявки будут скапливаться и тормозить процесс, и вам придется искать для этапа нового участника.
Важно: вы можете назначить ответственного в задаче по форме так же, как и в обычной: нажав на стрелочку в блоке комментирования. 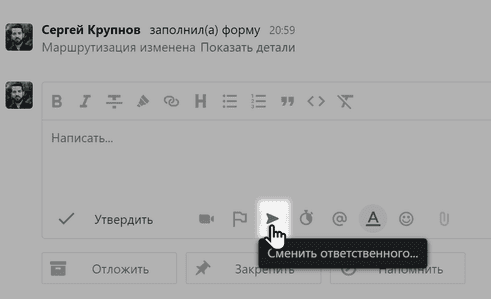 В этом случае после согласования всех этапов маршрута задача не завершится автоматически — завершить ее должен ответственный сотрудник.
В этом случае после согласования всех этапов маршрута задача не завершится автоматически — завершить ее должен ответственный сотрудник.
Также в настройках можно установить условие, что завершить и переоткрыть задачу может только Администратор формы, по которой она создана.
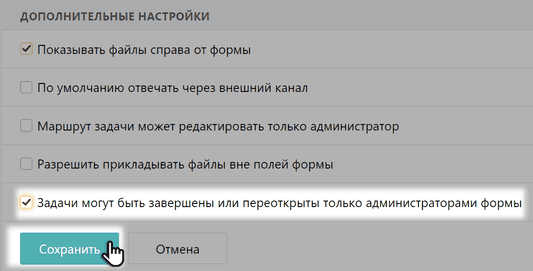
Подсказка: представьте, что клиент пишет вам из внешнего канала – соцсети или мессенджера, о новых нюансах своей проблемы, которые требуют, чтобы заявка вернулась на определенный этап – к сотруднику поддержки или клиентскому менеджеру. Для таких случаев в настройках маршрутизации формы можно назначить этап, на который при обращении пользователя из внешнего канала будет возвращаться заявка.

Согласование заявки в порядке очередности
Если вы задействуете роли, полезно настроить режим Очередь. В этом режиме с заявкой работает тот участник этапа, который открыл её первым. Это удобно, когда нужно распределить заявки среди специалистов техподдержки или клиентские обращения — среди менеджеров.
Очередь настраивается при указании согласующего (роли) на этапе маршрута. Чтобы заявка правильно двигалась по очереди, на следующем этапе в качестве согласующего выберите «Утвердивший этап #...». Если этого не сделать, задача потеряется.
Теперь первый сотрудник, который открыл задачу, автоматически попадает сразу на второй этап и согласует первый.
Важно! Режим Очередь работает, только если вы в качестве согласующего указываете роль.
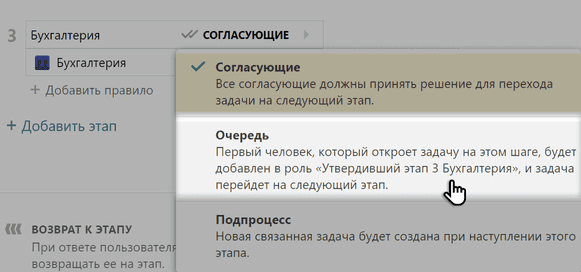
Подсказка: чтобы быстро найти человека или отдел при выборе согласующих, начните вводить фамилию или название, и Pyrus покажет подходящие варианты.
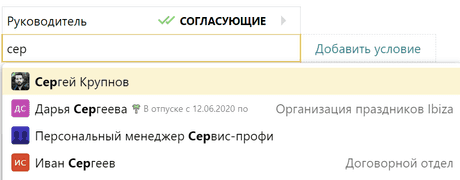
Если вы указали несколько согласующих в одном этапе, каждый из них увидит заявку у себя во Входящих. Заявка не перейдёт на следующий этап, пока все согласующие не откликнутся на неё, выбрав Утвердить, Прочитано или Против.
Подсказка: в одном маршруте может быть до двадцати этапов. Этого достаточно, чтобы реализовать практически любой бизнес-процесс.
Подсказка: заявки, которые находятся на одном этапе, можно обрабатывать одну за другой, как на конвейере, не возвращаясь за каждой следующей во Входящие.
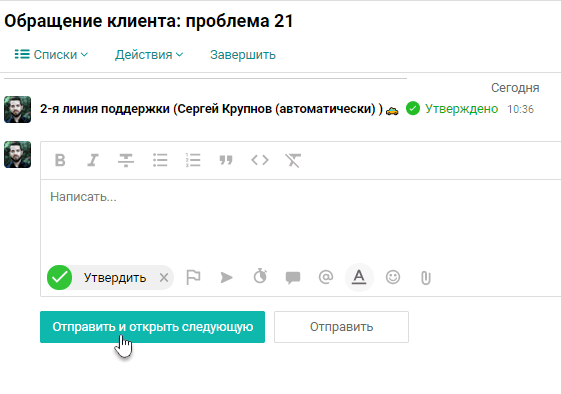
Для этого просто нажмите кнопку Обработка во Входящих. 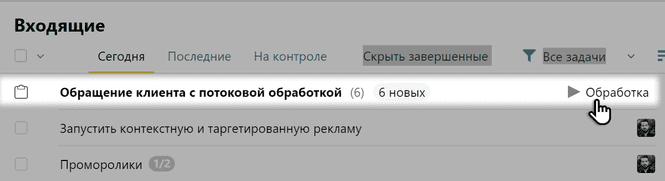
Чтобы конвейер сработал, заявки по одной форме должны группироваться во входящих. Это устанавливается галочкой в настройках отображения входящих в правом верхнем углу экрана. 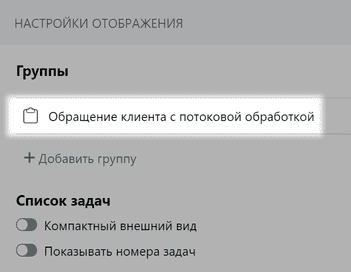
Удаление и добавление промежуточных этапов
Вы можете добавить новый промежуточный этап в маршрут или удалить существующий. Наведите курсор на этап, до или после которого хотите добавить новый, и нажмите Добавить этап. 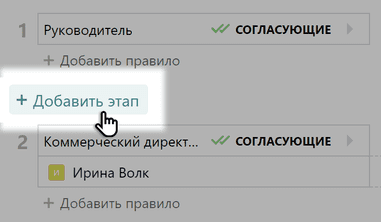
Чтобы удалить этап, кликните на корзину рядом с его названием.
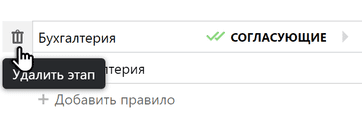
Важно: для заявок, созданных после добавление нового или удаления существующего этапа, сразу же будет работать новый маршрут. Для текущих заявок новый маршрут вступит в силу после изменения полей.
Заявки, которые продвинулись дальше добавленного этапа, вернутся на него.
После обновления маршрута обновится и список согласующих. Чтобы сохранить непрерывность рабочего процесса, согласующие из предыдущей версии маршрутизации останутся на тех же этапах, что и до изменений.
Разберём на примере маршрута согласования платежа. Допустим, было три этапа:
- Согласование.
- Подписание.
- Оплата.
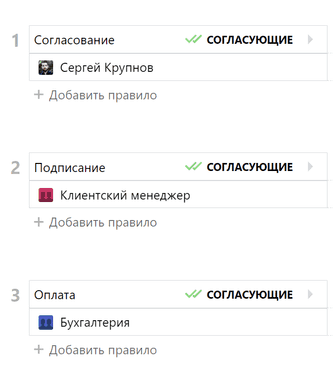
Затем после этапа Согласование добавили дополнительную проверку — новый этап Коррекция. Получилось:
- Согласование.
- Коррекция.
- Подписание.
- Оплата.
Важно! После обновления маршрута (добавления или удаления этапа) согласующие исходной маршрутизации останутся на своих местах. Плюс к ним добавятся согласующие, которых назначили в новой маршрутизации. Согласующих, которые остались на этапах после обновления маршрута, можно удалить вручную в правой панели.
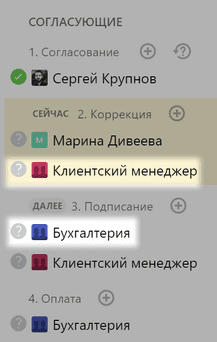
Условия маршрута
Вы можете задать каждому этапу условия. Они определяют, в какой ситуации участник этапа будет работать с заявкой. С помощью условий можно автоматически отправлять обращения клиентов нужным специалистам или отдавать директору на согласование только определенные виды платежей.
Нажмите Добавить условие справа от имени согласующего или роли и выберите поле, к которому хотите привязать условие.
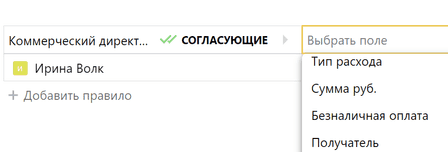
Вы можете ставить условия для полей Деньги, Число, Текст, Справочник, Контакт, Галочка, Выбор и Оценка, Эл. почта и Телефон.
Деньги и Число
Для полей Деньги и Число доступны следующие условия:
- Больше. Допустим, в вашей организации генеральный директор хочет лично утверждать платежи свыше 50 тысяч рублей. Выберите денежное поле Сумма. Нажмите условие «больше» в выпадающем списке и впишите «50 000». Если сумма в заявке на платёж меньше 50 тысяч, генеральный директор не увидит заявку, и она перейдёт на следующий этап. Аналогично работают условия меньше, равно, больше или равно, меньше или равно и не равно.
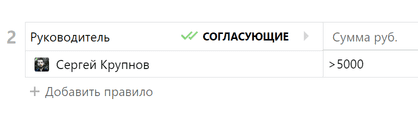
- Заполнено. Сотрудник оформляет запрос на покупку нового офисного кресла. На первом этапе маршрута стоит условие не заполнено. Если сотрудник указывает в поле Сумма стоимость кресла, заявка пропускает этап «Бухгалтерия» и сразу отправляется на утверждение руководителю. Если сотрудник не знает стоимости кресла и оставляет поле Сумма пустым, заявка сначала приходит в бухгалтерию, которая определяет бюджет на новое кресло, и только после этого попадает к руководителю. Условие заполнено работает по тому же принципу.
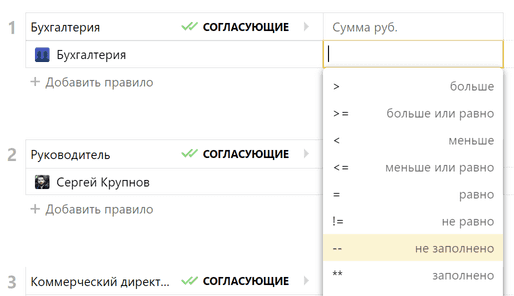
- Интервал. Это условие удобно использовать, когда вам нужно задать диапазон суммы, например от 50 до 500 тысяч.
Текст и Справочник
Условия для полей Текст и Справочник одинаковые.
- Равно. Допустим, вам нужно, чтобы с клиентскими обращениями типа «Технический вопрос» разбирался только технический отдел. Выберите поле Тип заявки и равно. Нажмите «Технический вопрос» в выпадающем списке, если это справочник, или введите значение вручную, если это текстовое поле. Теперь заявки по техническим вопросам будут отправляться в технический отдел.

- Не равно. Работает наоборот. Допустим, вам нужно, чтобы региональный менеджер обрабатывал заявки из всех регионов, кроме Москвы. Выберите «не равно Москва», и менеджер не увидит заявку, если в ней указан московский филиал.
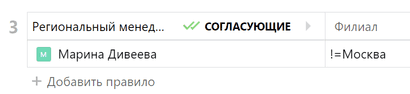
- Не заполнено. Заявка попадёт к согласующему, если поле пустое.
- Заполнено. Заявка попадёт к согласующему, если в поле указано значение.
- По маске. Маска — это определённый формат поля. Маска нужна, чтобы в поле можно было корректно ввести номер счёта, паспортные данные или артикул. Укажите в условии маску текстового поля или поля справочника, например первые буквы названия филиала.
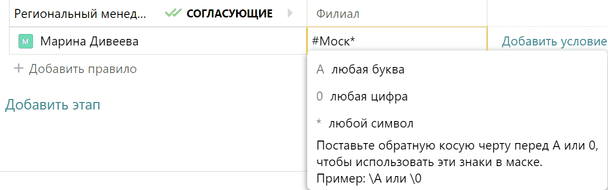
Знак # даёт системе понять, что дальше будет написана маска, а знак * обозначает любую последовательность символов. В нашем примере менеджеру Ирине Волковой будут приходить только заявки из филиалов, названия которых начинаются на «Моск»: «Московский», «Москворецкий», «Москва».
Галочка и Контакт
Для этих полей работает только два условия: заполнено и не заполнено.
- Заполнено. Допустим, в форме учета рабочего времени есть поле Оплачиваемое, где сотрудник указывает, бесплатно он работал или нет. Если галочка напротив этого поля включена и в условии вы указали «заполнено», заявка попадёт в бухгалтерию. Если галочка не стоит, заявка попадёт на следующий этап.
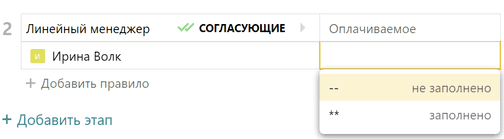
- Не заполнено. Условие Контакт помогает удобно распределять клиентские обращения. Например, клиент указал в поле Контакт имя личного менеджера. Первый этап в маршруте обращения клиента — распределение. Если в условии стоит не заполнено, то обращение пропускает распределение и попадает на этап, где согласующий — менеджер, которого указал клиент. Если клиент не знает имени менеджера и оставляет поле пустым, обращение попадает на распределение в первую линию поддержки.
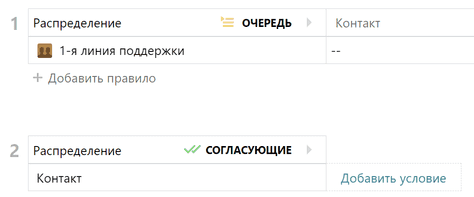
Выбор
Поле Выбор поддерживает условия равно, заполнено и не заполнено. Это поле может встретиться в форме утверждения отпуска, где сотрудник выбирает, какой отпуск он берёт — плановый или нет. В качестве вариантов ответа — «да», «нет», «не выбрано». Допустим, вы хотите, чтобы внеплановые отпуска сначала утверждал руководитель. Выберите «равно нет»: все заявки на внеплановый отпуск будут сначала проходить через руководителя. Условия заполнено и не заполнено работают по тому же принципу, что и в других полях.
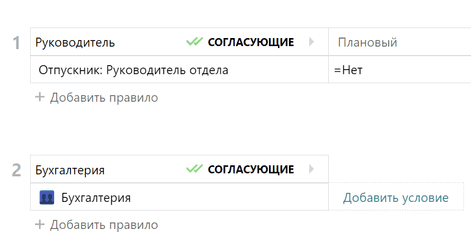
Автор
Для поля Автор работают условия равно и не равно.
- Равно. Это условие пригодится, если вы курируете работу нового сотрудника или проверяете макеты коллеги-дизайнера. Выберите поле Автор и равно, добавьте имя коллеги. Теперь его задачи будут приходить вам на проверку.

- Не равно. Условие работает наоборот — вам на проверку будут приходить задачи от всех сотрудников, кроме указанных в поле.
Оценка
Для этого поля работают условия Равно, Не равно, Заполнено и Не заполнено. Например, можно настроить условие, когда заявка, выполнением которой клиент недоволен, попадает к руководителю работавшего по ней сотрудника. В этом случае происходит переоткрытие заявки, и можно будет повторно связаться с клиентом, чтобы выяснить все детали и урегулировать ситуацию. Чтобы настроить такое условие, выберите поле «Оценка», условие «Равно» и добавьте к условию значения, соответствующие низкой оценке, например 1 и 2.
Подсказка: чтобы задать условие по оценке, нужно, чтобы функция оценки удовлетворенности клиента была настроена и включена.
Эл. почта и телефон
Для этих полей работает условие Заполнено / Не заполнено.
В зависимости значения поля можно направлять заявку разным исполнителям. Например, если надо связаться с клиентом, у которого есть Эл. почта, то есть одноимённое поле заполнено, это может сделать бот. А если Эл. почта отсутствует (то есть поле не заполнено), но заполнено поле Телефон, то задача отправится сотрудникам колл-центра.
Объединение условий
Вы можете задать каждому этапу заявки сразу несколько условий. Заявка уйдет согласующему, если будут выполнены все условия. Ирина Волкова получит заявку, если в ней указан филиал не «Москва» и если тип заявки — «Возврат».

Чтобы удалить условие, нажмите на корзину рядом с его названием.
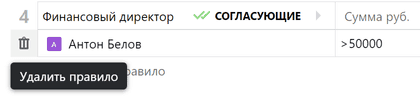
Маршрутизация по справочнику
Если у компании часто открываются новые офисы и филиалы, возникает трудность: сотрудников каждого нового филиала приходится вручную добавлять в маршрут форм.
Это можно автоматизировать с помощью справочника филиалов. Вы создаёте справочник и добавляете для каждого филиала роль и руководителя. Справочник работает во всех формах сразу. Открылся новый филиал — вы добавляете его в справочник один раз, а маршрут форм меняется автоматически.
- Создайте пустой справочник. О том, как это сделать, читайте в статье «Справочники».
- Добавьте в него названия филиалов. Нажмите Добавить колонку.
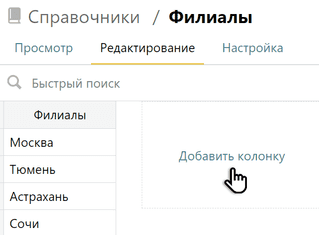
- Выберите Колонка маршрутизации.
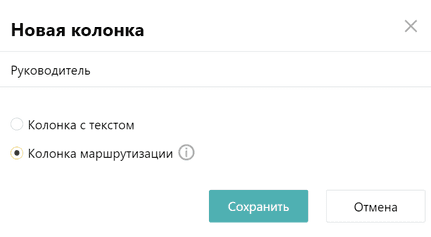
- Дайте колонке название, например Руководитель: появится пустая колонка, в которой вы укажете сотрудников компании. Нажмите на ячейку рядом с названием филиала и в выпадающем списке выберите его руководителя (можно выбрать несколько руководящих сотрудников или несколько ролей).
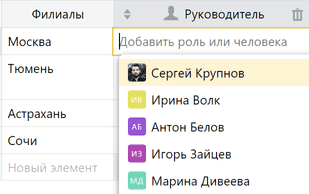
- Создайте еще одну колонку маршрутизации, например Сотрудники. В эту колонку войдут сотрудники каждого филиала. Объедините сотрудников одного филиала в роль, а затем укажите её в ячейке напротив нужного филиала. О том, что такое роли и как их создавать, читайте в статье «Роли».
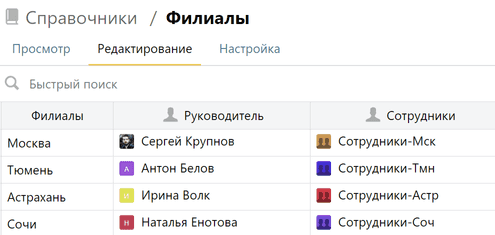
- Теперь справочник можно использовать в маршруте. Сначала добавьте его в шаблон формы. Подробнее о том, как это сделать, читайте в статье «Справочники». Мы добавили такое поле в форму обращения клиента:
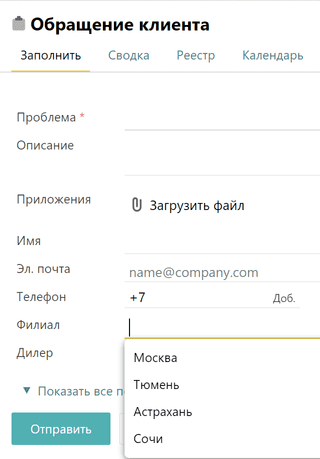
- Зайдите в Редактор маршрута формы и нажмите Добавить этап, а затем Добавить роль или человека. В списке потенциальных согласующих теперь есть ваш справочник. Он обозначается как {Название поля: Название колонки}. В нашем случае это Филиал: Руководитель и Филиал: Сотрудники.
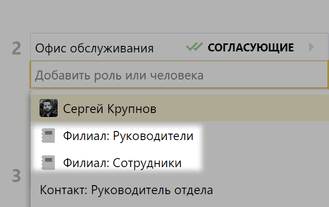
- Выберите в качестве согласующего Филиал: Сотрудники. Теперь, если клиент укажет в форме филиал Тюмень, его заявка автоматически отправится роли «Сотрудники-Тмн».
Используйте в маршруте колонку справочника «Руководитель», чтобы направлять руководителю филиала заявки, связанные с финансовыми и другими серьёзными вопросами. Например, здесь заявка перейдёт к руководителю филиала, если клиент просит оформить возврат средств.
Маршрутизация по отделам
Часто заявку сначала должен согласовать непосредственный руководитель заявителя — например заявку на отпуск или покупку нового кресла. Руководителей может быть много, и чтобы не вписывать каждого в маршрут согласования, используйте маршрутизацию по отделам.
В этом виде маршрутизации используется справочник структуры компании. Вот самый простой вариант такого справочника:
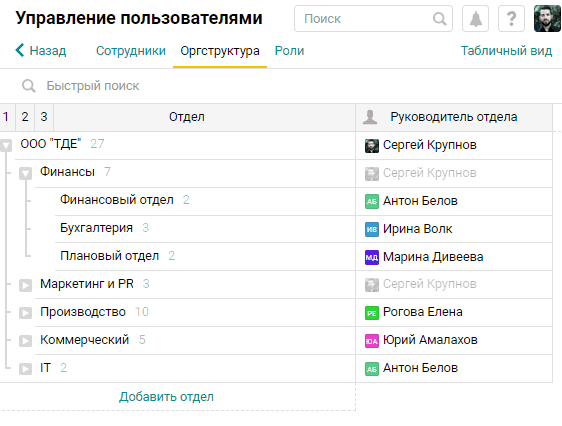
В нём можно расписать всю иерархию вашей организации, например добавить департаменты, главных заместителей, роли с сотрудниками каждого отдела и так далее.
В справочник можно добавить два вида колонок: колонку маршрутизации и не более восьми колонок структуры организации. В колонке маршрутизации указывайте людей или роли (на скриншоте выше это колонка Руководитель отдела), в колонке структуры — названия отделов, департаментов, подразделений.
Чтобы открыть справочник организации, зайдите в раздел Оргструктура.
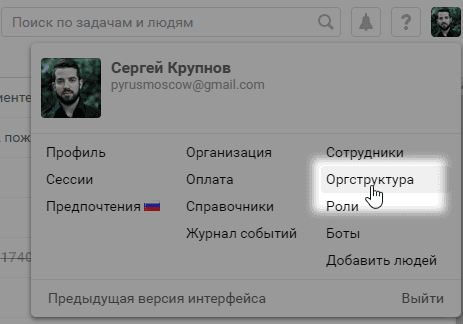
Чтобы маршрутизация по отделам работала, у каждого сотрудника в профиле должно быть указано, из какого он отдела.
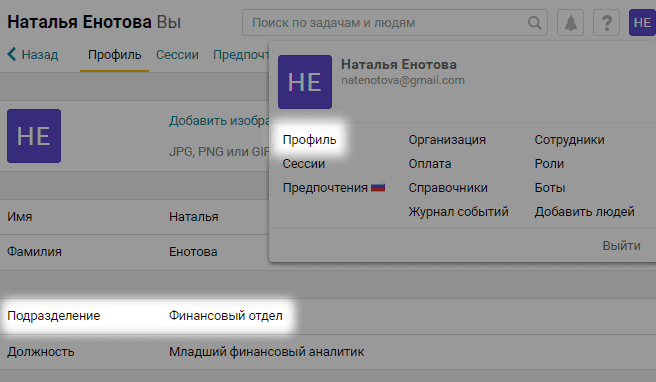
Важно: если у отдела не задан руководитель, по умолчанию заявки будут направляться руководителю, который стоит выше в иерархии. В оргструктуре он отображается бледно-серым шрифтом.
Настраиваем маршрутизацию
Для примера возьмём форму Командировка и простой справочник с колонками Отдел и Руководитель отдела.
Мы хотим, чтобы заявки сначала приходили руководителю сотрудника, который запрашивает командировку. Для этого в качестве согласующего укажем вариант вида {Название поля типа Контакт: Название колонки маршрутизации}. В нашем примере это «Командируемый: руководитель отдела». Сохраняем.
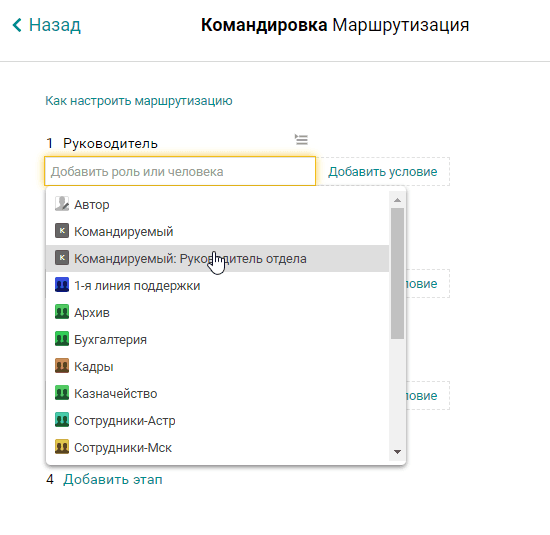
Теперь, заявки от сотрудников финансового отдела будут приходить их руководителю. А если поездку запросит сотрудник, например, отдела рекламы, заявка придёт главе рекламного отдела.
Этот способ маршрутизации применим к разным структурам. Если у вас сеть супермаркетов, можно таким образом настроить бизнес-процесс для закупок. В справочнике организации указываете директора каждого магазина, в форме согласования закупок включаете поле типа Контакт, например «Менеджер по логистике», а в маршруте указываете в качестве одного из согласующих вариант «Менеджер по логистике: директор магазина». Когда менеджер по логистике одного из супермаркетов отправит на согласование очередную порцию закупок, она придёт на согласование директору именно этого супермаркета.
Разве не проще добавить всех руководителей в маршрут?
Нет, не проще. Такой вариант тоже работает: добавить в маршрут руководителей всех отделов и каждому задать условие «=название отдела». Тогда заявки будут приходить тому руководителю, отдел которого указан в заявке. Но у этого способа два недостатка:
- если у отдела сменился руководитель, нужно сменить его в каждой форме, где есть такая маршрутизация: в форме запроса отпуска, командировки, закупок, учёта рабочего времени. С маршрутизацией по отделам достаточно один раз вписать нового руководителя в справочник организации, и это изменение отразится во всех формах;
- к тому же, добавлять всех руководителей и указывать для каждого условие вручную — долго, особенно если в компании много отделов.
Маршрутизация по полю типа Контакт
Поле типа Контакт удобно использовать для гибкой маршрутизации: заявка уйдёт тому человеку, которого указали в форме. Это важно, когда на каком-то этапе бизнес-процесса нет постоянного исполнителя.
Яркий пример — обработка обращений клиентов. Оператор принимает заявку клиента, решает, кто будет с ней разбираться, и указывает этого человека в поле Контакт. В форме обращения клиента оно обычно называется Ответственный.
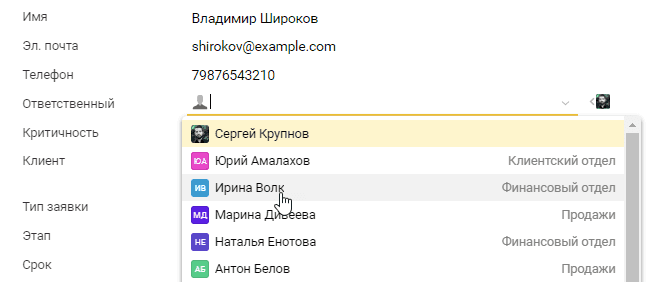
Чтобы заявка пришла указанному человеку, в маршруте, на следующем этапе после диспетчера, указываем название поля типа Контакт. В нашем примере — «Ответственный».
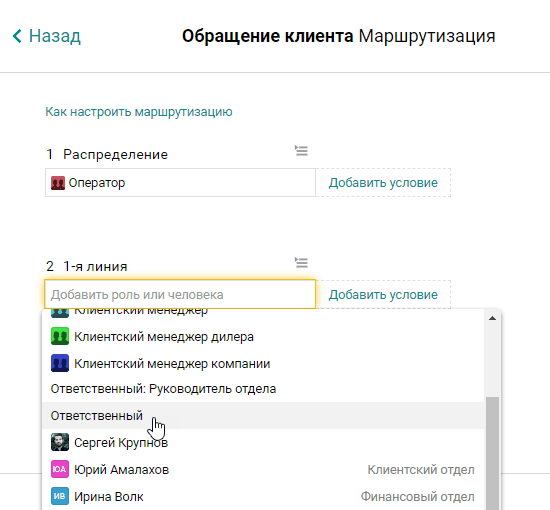
Поле типа Контакт можно добавить в таблицу. Таким образом вы сможете добавить в форму сколько угодно человек. Например, нужно оформить отправку сборного груза, за который отвечает несколько сотрудников. Чтобы подключить их к согласованию поставки, добавьте их прямо в таблицу товаров — заявка придёт на согласование каждому.
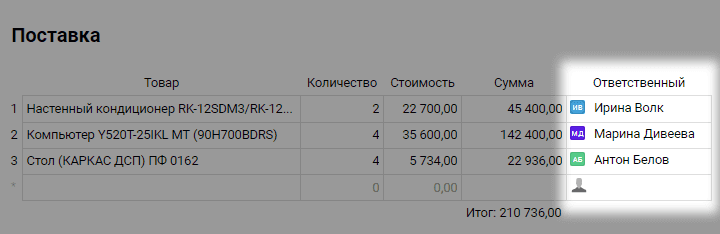
Как и в предыдущем примере, в маршруте на нужном этапе должно быть указано название поля типа Контакт, в этом примере это тоже «Ответственный».
Если за следующую отправку отвечают другие исполнители, укажите их в таблице в новой форме. В маршруте формы ничего менять не придётся.
Как это настроить
Зайдите в шаблон формы и добавьте поле типа Контакт к полю типа Таблица. Дайте ему название, например «Ответственный», как в нашем примере. Затем откройте редактор маршрута, раскройте нужный этап (в нашем примере — первый) и выберите это поле в списке:
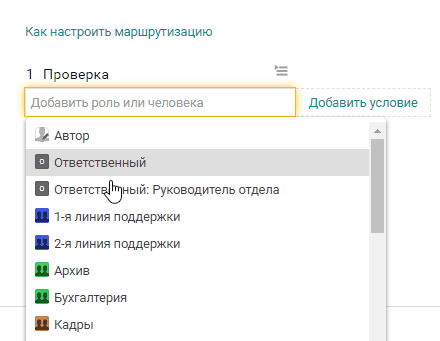
Теперь заявки будут приходить всем сотрудникам, которых вы указали в форме. Остальные этапы маршрута могут быть любыми — всё зависит от того, как построен бизнес-процесс. К нему, кстати, можно подключить руководителей сотрудников, указанных в форме: на одном из этапов выберите вариант вида {Название колонки: Руководитель отдела}, и из справочника Оргструктура руководитель автоматически загрузится в форму. Теперь все заявки, созданные по данной форме, будут попадать во Входящие руководителя ответственного сотрудника.
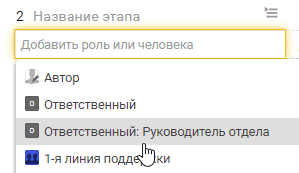
Добавление нового участника
Вы можете на любом этапе добавить участника в заявку по форме, как в обычную задачу.
При добавлении в задачу нового участника персональным упоминанием в комментарии (тэгом) он автоматически попадает в наблюдатели. Статус можно изменить, если требуется его согласование на этапе или передача ответственности. Для этого в правой панели выберите нужный статус, нажмите + и введите имя сотрудника.
Обратите внимание: после того, как заявка по форме заполнена и начала движение по предварительно настроенному маршруту, любой её участник по умолчанию может добавить согласующих в правой панели открытой заявки.
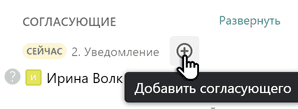
Эти изменения в пути согласования будут действовать только для этой конкретной заявки по форме, для все других актуальным по-прежнему будет заданный маршрут.
При необходимости вы можете лишить обычных участников задачи возможности менять согласующих в уже созданной задаче. Чтобы сделать это, вам необходимы права Администратора формы. Войдите в редактор маршрута.
Установите правило о том, что менять маршрут заявки по этой форме может только её Администратор.

Важно: чтобы заявка отправилась дальше, участник в статусе Согласующего должен согласовать её на своём этапе.
Добавляем согласующих на предыдущие этапы
Если заявка идет по маршруту и на прошедший этап вводят новых согласующих без добавления условий, то при любом изменении, будь то комментарий, добавление списка или согласование, все статусы на этапе сохраняются, а заявка не возвращается на этап к новому согласующему.
Если же на предыдущий этап нужно добавить согласующего, к которому заявка попадает при определенном условии, следует ввести это условие в заявку комментарием, чтобы оно сработало. В этом случае заявка вернется на предыдущий этап к новому согласующему.
Как добавить этап в середину маршрута и не потерять важные согласования
Представьте, что у вас в работе заявка по форме с настроенной маршрутизацией и на определенном этапе её уже согласовало лицо, принимающее решение (ЛПР), например, генеральный директор. Что делать, если возникла необходимость между первым этапом и согласованием генерального добавить еще один этап? Терять его визу, менять маршрут вручную и запускать заявку по маршруту заново крайне нежелательно.
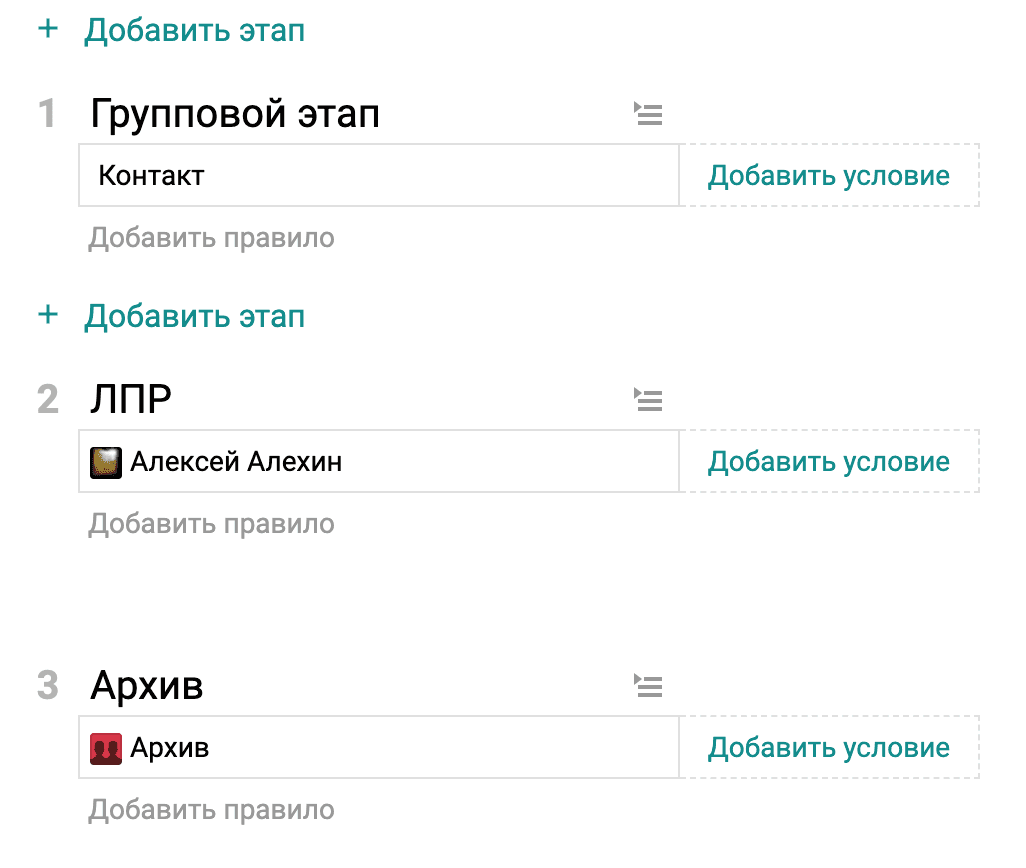
Добавляем новое поле в шаблон формы
Чтобы добавить в форму промежуточный этап и сохранить уже полученные согласования, не корректируя маршрут вручную, создаем в форме дополнительное поле типа Галочка с названием Новый путь. С его помощью мы будем отделять задачи, которые должны дойти до финала по существующему маршруту, от задач, которые должны проходить по маршруту с дополнительным этапом.
Выбираем для галочки настройку Флажок установлен.

Подсказка: вероятность того, что пользователи при заполнении формы будут самостоятельно изменять поле типа Галочка, можно свести к минимуму. Для этого добавьте в шаблон поле типа Группа, под ним разместите поле типа Галочка и в настройках выберите признак Всегда свёрнуто. Теперь это поле просто не будет попадаться пользователю на глаза.
Редактируем маршрут
Между первым и вторым этапами добавляем в маршрут новый, дополнительный, этап. Все этапы, расположенные после него, сдвинутся вперед. Для всех правил таких этапов добавляем условие: новый путь = заполнено.
Переносим на новый дополнительный этап условия маршрутизации "старого" этапа и для поля Новый путь выбираем условие не заполнено.
Сохраняем изменения.
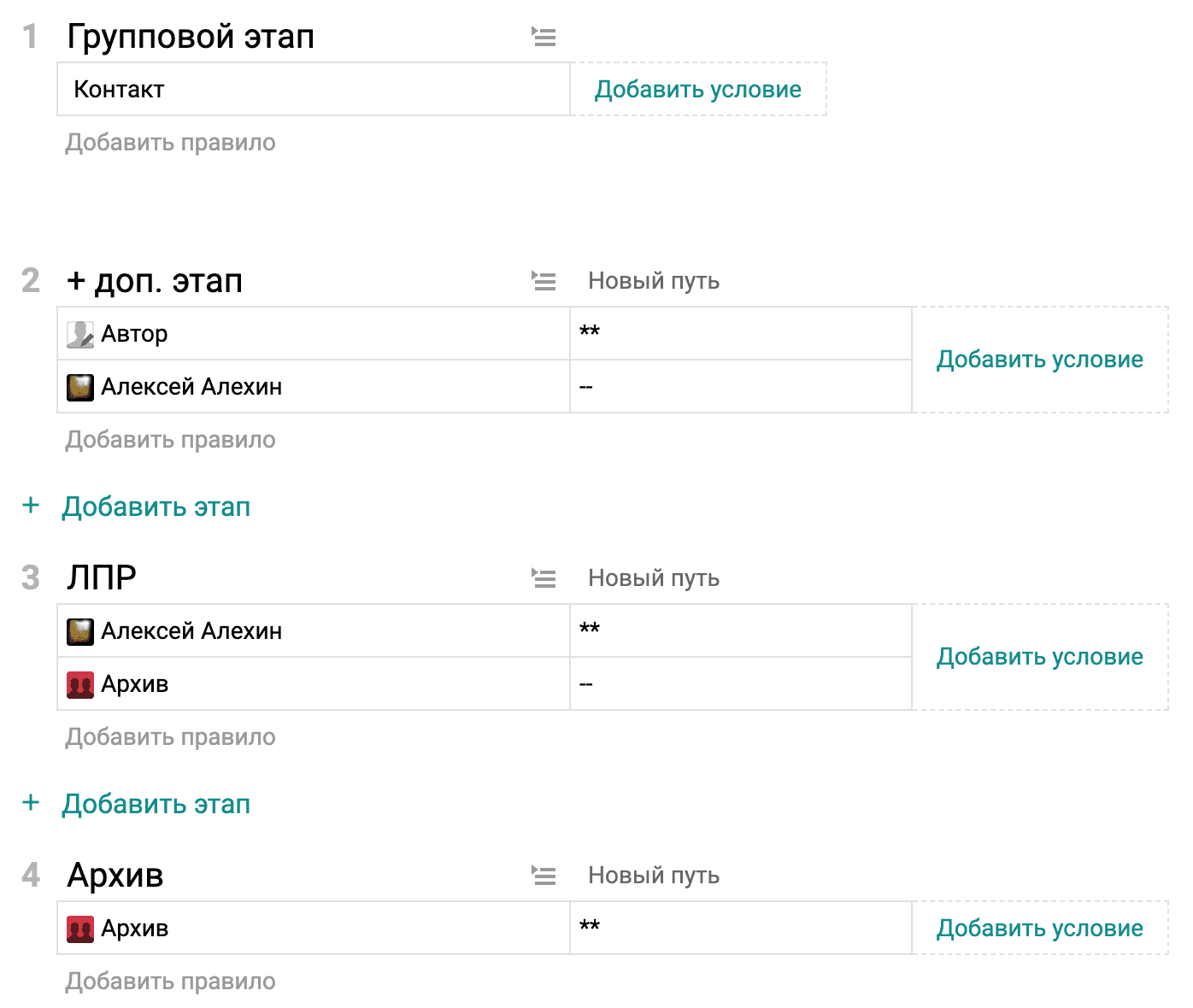
Важно! Описанная модель не работает, если на одном или нескольких этапах включен режим Очередь.
Контроль закрытия заявки
Для бизнес-процесса часто важно, чтобы после закрытия задачи ее результаты автоматически были зафиксированы и переданы в другую форму или систему. Вы можете назначить бота, который, как только задача закроется, возьмет необходимую информацию и передаст ее куда следует.
Например, к форме-заявке на согласование проекта руководством компании есть доступ у ограниченного круга топ-менеджеров, при этом финальное решение на последнем этапе этой заявки важно для проекта, в который вовлечен более широкий круг сотрудников. Когда важное решение принято и заявка закрыта, бот зафиксирует это решение и передаст в основную задачу по проекту.
Еще бот может смотреть, на каком этапе закрыта задача, и, если на этом этапе ее закрывать нельзя, он открывает задачу заново и пишет в нее соответствующий комментарий. Также бота закрытия задачи удобно использовать для передачи информации о ее закрытии во внешнюю систему – CRM, бухгалтерскую или любую другую.
Чтобы подключить бот, выберите его в настройках маршрута формы и сохраните изменения.