Печатные шаблоны
Договоры, счета, акты и другие типовые документы часто нужны в печатном виде. Их можно легко распечатывать из форм Pyrus с помощью печатных шаблонов. Все данные, которые вы вводите в форму, — реквизиты клиента, перечень услуг, даты — автоматически попадают в печатную версию документа. Это удобно: вы не переносите данные вручную и не тратите время на поиск нужного шаблона счёта или договора. Например:
- посетитель заполняет на вашем сайте внешнюю форму — заявку на кредит. Менеджер получает заявку в виде задачи Pyrus и распечатывает заполненную анкету для подписания прямо из задачи;
- менеджер общается с потенциальным клиентом и вносит его реквизиты в форму личной карточки. Когда пора заключать договор, менеджер распечатывает документ в один клик: данные клиента уже в нужных полях договора;
- клиент делает заказ, менеджер заполняет форму заказа в Pyrus и отсюда же распечатывает готовый счет на оплату.
Добавление печатного шаблона документа
Настройка печатного шаблона в Pyrus делается один раз и занимает несколько минут.
Подготовка шаблона
Для примера мы создали шаблон договора на оказание услуг и форму Договор на оказание услуг. Цель — получать прямо из заполненной формы готовый договор — с датами, суммами и реквизитами клиента. Перед тем, как добавить шаблон, подготовьте его текст.
- Укажите в соответствующих частях документа переменные вида ${Название поля}. На рисунке ниже подсвечены такие переменные.

Подсказка: вместо названия поля рекомендуем указать его код — уникальный идентификатор, который может изменять администратор и который сохраняется при переименовании поля.
В этом случае переменная будет иметь вид ${Код поля}.
Скопировать переменную с кодом поля можно в настройках свойств поля. Для этого войдите в шаблон формы, откройте нужное поле и в нижней части панели справа скопируйте переменную. 
Если в форме есть поле типа Справочник и нужно, чтобы его значение тоже выгрузилось в печатный шаблон, переменная будет иметь вид ${Название поля:1}, где 1 — номер колонки справочника, в которой располагается выбранный элемент. Например, в форме учёта рабочего времени есть поле типа Справочник, где работники указывают объект, на котором работали. Они выбирают его из многоколоночного справочника объектов.
 Чтобы на печати отобразился нужный объект, добавим в печатный шаблон переменную ${Название поля:3}. Теперь в бумажном документе всегда будет отображаться указанный в форме адрес из второй колонки справочника, например «Дубовая, 1».
Чтобы на печати отобразился нужный объект, добавим в печатный шаблон переменную ${Название поля:3}. Теперь в бумажном документе всегда будет отображаться указанный в форме адрес из второй колонки справочника, например «Дубовая, 1».Также в печатный шаблон документа можно добавлять идентификатор задачи ${taskid}, чтобы оперативно находить необходимую информацию по номеру задачи. Это удобно, когда нужно регулярно формировать и печатать с помощью Pyrus множество документов одного типа (например, доверенности), причем нередко несколько документов, выданных на одно имя. В таком случае важно быстро идентифицировать участников документа, не вчитываясь в его текст.
Кроме того, шаблон можно дополнить информацией о должности, отделе, электронной почте и рабочем телефоне сотрудника, выбранного в поле Контакт. Например, при оформлении отпуска будет достаточно ввести в форму имя сотрудника, а его должность и рабочее подразделение загрузятся в печатный шаблон заявления автоматически.
Для этого внесите в шаблон для поля Контакт переменные ${Контакт:position} — должность и ${Контакт:department} — отдел.
Также для этого поля можно настроить параметры:
Важно: информация о должности, отделе, рабочем и мобильном телефонах в печатном шаблоне доступна только пользователям из организации владельца формы.
Чтобы поле Итог не съезжало и всегда находилось в заданном шаблоном месте, используйте для него переменную ${Имя_поля:Total}.
Подсказка: Если в вашей форме есть текстовое поле Организация, Банк или Адрес, часто нужно чтобы в печатном шаблоне, отображалось не только значение основного поля, например название компании или банка, но и значение связанных полей — реквизиты этих организаций.
Для этого разместите название оновного поля в скобках внутри переменной вида:
${Название связанного поля (Название основного поля)}.
Например:
${Адрес (Организация)}
или
${Кор. счет (Банк)}
- И наконец вы можете перенести в печатный шаблон подпись из формы, чтобы распечатать уже подписанный документ.
Для этого в месте для подписи в шаблоне документа разместите переменную вида ${Код: PreviewFirst}, где Код — это код поля типа Подпись, или переменную вида ${Название поля: PreviewFirst}, где Название поля — это имя поля типа Подпись.

Загрузка печатного шаблона
Зайдите в настройки формы. В разделе Печатные шаблоны нажмите Добавить печатные шаблоны.

Нажмите Загрузить шаблон и выберите документ, в который вы добавили переменные. Нажмите Сохранить.

Важно: заблокированный лист в Excel-файле не получится использовать как шаблон. Если вы увидите сообщение об ошибке загрузки, разблокируйте лист, на основе которого вы хотите получать печатный документ.
Откройте редактор формы — для этого нажмите Шаблон — и убедитесь, что все поля, которые вы указали в виде переменных, есть в шаблоне формы, и что их названия совпадают с названиями ваших переменных. Если это не так, отредактируйте либо шаблон договора, либо шаблон формы.
Важно: названия полей внутри одного шаблона не должны повторяться.
Сохраните шаблон формы. Печатная форма договора готова.
Важно: для печатного шаблона в виде MS Excel-файла убедитесь, что формат ячеек совпадает с типом полей в шаблоне формы. Для дат указывайте формат ячейки Дата, для денег — формат Денежный. Это нужно для того, чтобы данные из формы передавались в печатный шаблон корректно и чтобы формулы MS Excel работали правильно.
Использование печатного шаблона
Теперь вы можете сохранять в PDF-формате каждую форму, созданную по этому шаблону. Для этого на странице заполненной формы нажмите значок принтера в правом верхнем углу.

Вы получите правильно оформленный договор, который можно распечатать или переслать. Если вы хотите внести изменения в документ перед печатью, сохраните его в исходном формате — .docx или .xlsx.

Подсказка: вы можете добавить в одну форму несколько печатных шаблонов — анкету, договор, счет — и пользоваться ими по ситуации.
Если печатный шаблон устарел и его нужно обновить, скачайте текущую версию шаблона из Pyrus и отредактируйте её.

Рядом с названием шаблона нажмите значок корзины, чтобы удалить предыдущую версию, и загрузите отредактированный шаблон.
Подсказка: вы можете также распечатать для любой формы Лист согласования: в нем видно, кто и когда принимал решения в процессе работы над задачей. Для этого нажмите на значок принтера в верхнем правом углу экрана и выберите Лист согласования в выпадающем списке. 
Как применить формулы и условия MS Excel в печатном шаблоне
Используйте формулы MS Excel в шаблоне документа, чтобы делать вычисления в его печатной версии. Так можно автоматически получать, например, количество отпускных дней.
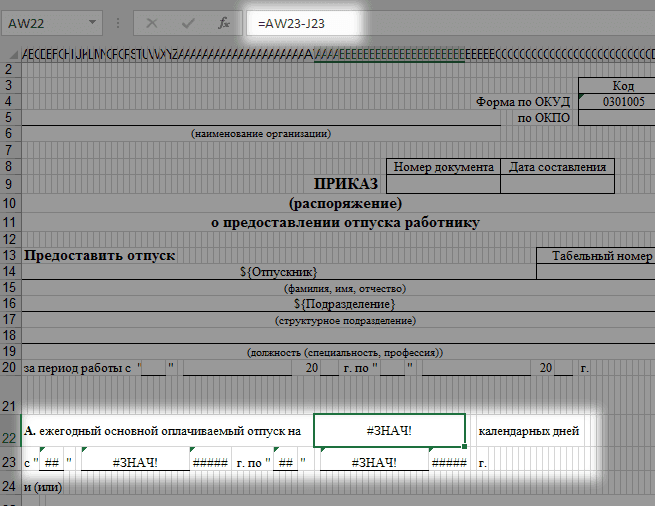
Чтобы получить количество отпускных дней, мы вычли из даты окончания отпуска дату его начала. В печатном документе результат этого вычитания отображается автоматически.
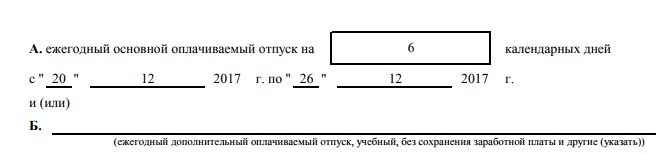
Чтобы получить такой результат на печати, мы разместили переменные ${Дата начала} и ${Дата окончания} в пустых ячейках J23 и AW23, а в ячейке AW22 указали формулу вычитания, которая рассчитывает дни отпуска:
= AW23-J23
Нам нужно, чтобы на печати дата начала и дата окончания отпуска появились после слов «с» и «по», поэтому мы указали в соответствующих ячейках функции Excel: =ДЕНЬ(J23), =МЕСЯЦ(J23), =ГОД(J23) и =ДЕНЬ(AW23), =МЕСЯЦ(AW23), =ГОД(AW23).
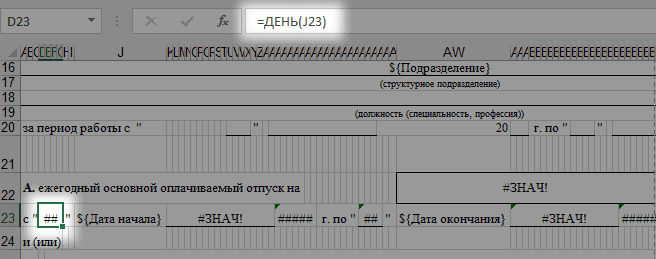
Текст переменных ${Дата начала} и ${Дата окончания} мы сделали таким же, как цвет фона, чтобы они не отображались в печатном документе. В тех же целях мы уменьшили ширину строки.
Важно: в шаблонах на основе таблиц Excel каждая переменная должна занимать отдельную ячейку, без пробелов и других символов до и после названия переменной. Это необходимо для правильной подстановки данных из формы. На рисунке выше ** ${Дата начала}** и ${Дата окончания} занимают отдельные ячейки J23 и AW23.
Если документ построен так, что несколько полей все-таки должны располагаться в одной ячейке, сначала занесите эти поля в разные ячейки, а затем объедините их в той строке, в которой они должны отображаться на печати. В примере ниже мы объединили исходные ячейки с помощью формулы:
= "Счет на оплату № "&B5&" от "&D5
 Нам нужно, чтобы в печатном документе отобразилась только верхняя строчка, в которой содержатся объединённые поля: именно в неё попадут данные из формы. Чтобы текст из строки 5 не попал в финальный документ, сделайте его таким же по цвету, как фон таблицы. В тех же целях можно уменьшить высоту строки.
Нам нужно, чтобы в печатном документе отобразилась только верхняя строчка, в которой содержатся объединённые поля: именно в неё попадут данные из формы. Чтобы текст из строки 5 не попал в финальный документ, сделайте его таким же по цвету, как фон таблицы. В тех же целях можно уменьшить высоту строки.
Введённые в форму данные можно использовать в шаблоне Excel при постановке условий. Например, пользователь заполняет анкету онлайн и ставит галочку «Зарплатный клиент». Чтобы галка появилась в печатной версии анкеты, добавляем формулу с условием:
=ЕСЛИ(C2="Да";V)
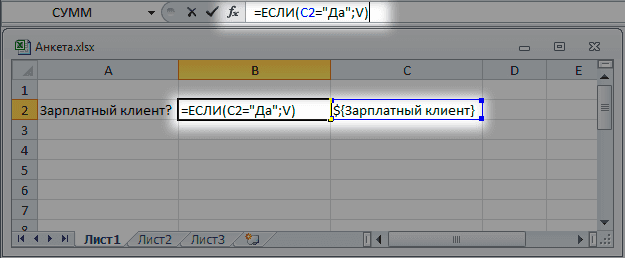 После этого цвет текста в ячейке C2 можно сделать белым, чтобы она не отображалась при печати.
После этого цвет текста в ячейке C2 можно сделать белым, чтобы она не отображалась при печати.
Как передать изображение из формы
В печатную версию документа можно передать изображение из формы: логотип, QR-код, скан документа. Для этого добавьте в шаблон документа переменную ${Название поля:PreviewFirst} — в нашем примере это ${Файлы:PreviewFirst}.
Важно: ячейка не увеличивается автоматически. Заранее увеличьте ее размер в шаблоне документа, чтобы картинка поместилась.
Вместо переменной в версии документа для печати вы увидите изображение первого приложенного к форме файла.
Как перенести табличные данные в печатный шаблон
Если в форме есть таблица, можно перенести данные из неё в печатный шаблон Excel или Word, например, когда нужно провести дальнейшие расчёты или построить диаграмму.
Покажем, как это сделать на примере печатного шаблона Excel (загрузка данных из таблицы в форме Pyrus в таблицу Word настраивается аналогичным образом). Вставьте в названия столбцов печатного шаблона параметры из формы. Допустим, в форме есть таблица с отчетом по продажам в филиалах, а в ней столбцы «Филиал», «2020», «2021» и «2022».

В нужные ячейки печатного шаблона вставляем переменные с названиями столбцов: ${Филиал}, ${2020} и так далее.

Подсказка: пример проставления параметров из формы в печатный шаблон с таблицей в формате Word. 
Загружаем обновленный печатный шаблон в форму. Теперь данные из таблицы формы будут попадать в Excel-файл.

Если в вашем документе есть данные под таблицей, они автоматически опустятся ниже на нужное количество строк после заполнения таблицы в форме.
