Типы полей формы
Вы можете добавить в шаблон сколько угодно полей, определить их порядок и свойства. В Pyrus есть пользовательские, системные поля, поля для оформления формы и справочники.
Пользовательские поля
Пользовательские поля — основа формы. Они хранят информацию, которую сотрудники заносят в форму. Например, списки контрагентов или проектов, сканы документов, суммы и даты оплат. Каждому типу данных соответствует определенный тип поля: для сумм — деньги, для сроков — дата, для документов — файл и т.д.
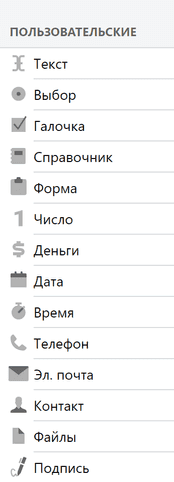
Когда вы добавляете поле в шаблон формы, в правой части редактора появляются параметры поля. Есть несколько общих свойств для пользовательских полей.
| Название | Как поле называется в форме. Примеры: Цель платежа, Дата платежа, Проект. |
| Описание | Подсказка, что заносить в это поле. Пример: Опишите точно, за что платим. |
| Обязательно на этапе | Если включить и указать этап, на этом этапе форму нельзя будет сохранить или согласовать без заполнения этого поля. Например, цель расхода должна быть указана обязательно. |
| Неизменно с этапа | Если включить и указать этап, то начиная с этого этапа редактировать поле смогут только администраторы формы. Например, после согласования финансового директора сумму платежа изменить нельзя. |
| Код | Уникальный идентификатор, который сохраняется даже, если поле переименовано и позволяет всегда правильно определять его. Подходит, когда, например, нужно обеспечить работу одного бота в разных формах. Например, поле Клиент может быть в заявке на техподдержку, форме рекламации и других формах. И нужно, чтобы при определенных событиях бот «смотрел» в поле Клиент и действовал определенным образом — отправлял письмо, SMS, сообщение в мессенджер и т.д. С помощью данного параметра можно привязать к полю идентификатор, по которому бот будет обращаться к полю. Подробнее о кодах полей формы |
Пример использования кода поля U
form.onChange(['u_1']).setValues(['u_2'],
state => {
const [watchingField] = state.changes;
const newValueForCalculatedField = state.changes[0].value;
return [newValueForCalculatedField];
});
Обратите внимание: Если код поля задан, ниже в настройках свойств поля будет сформирована переменная вида ${Код поля}. Эта переменная используется для создания печатных шаблонов формы, с помощью которых можно распечатывать документы (договоры, счета, акты) прямо из формы. 
Остальные свойства зависят от типа поля. Ниже мы описываем типы полей и их уникальные свойства.
Текст
Используется для заполнения любой текстовой информации. В форме выглядит как простое поле для ввода текста.

Настраивая шаблон, перетяните поле в область формы или просто кликните по нему один раз. Выберите его в шаблоне. Появится блок с настройками.

Помимо общих свойств, у текстовых полей есть несколько уникальных параметров.
| Однострочный или многострочный | Определяет, каким будет поле для ввода текста. В многострочных полях можно использовать переход на новую строку и абзацы. |
| Автонумерация | Автоматически присваивает порядковый номер для поля в каждой новой заявке. Если вывести поле в заголовок задачи, то у каждой заполненной формы будет уникальный идентификатор — например для учёта и поиска однотипных документов. Примечание: можно использовать с маской. Например, если необходима четырехзначная нумерация поля с ведущими нулями в номере, настройте маску типа AA-0000. |
| Адрес, Банк или Организация | Автоматически добавляет в форму реквизиты, адреса и другие данные организаций и банков. Например, вы установили параметр Организация. Когда начнёте вводить название компании в поле, Pyrus покажет список подходящих вариантов из базы ЕГРЮЛ, а когда выберете нужный, в форме появятся все реквизиты организации: ИНН, адрес и даже имя генерального директора. Если установите параметр Адрес и начнёте набирать в поле название улицы или города, Pyrus предложит варианты из базы ФИАС. Параметр Банк работает аналогично. Изменить выбранный параметр поля нельзя. |
Собственный поиск | Подсказывает данные из внешних корпоративных источников информации. Позволяет обойтись без загрузки и синхронизации справочников в Pyrus. Это очень удобно для управления крупными системами — например, очень большими клиентскими базами, которые постоянно меняются. Чтобы использовать внешние подсказки, в настройках поля типа Текст в шаблоне формы укажите бота, которой будет обращаться с авторизованным запросом в вашу корпоративную систему и возвращаться в форму с подсказками.
Запрос Pyrus содержит информацию о пользователе, который его делает (ID и адрес электронной почты), а также собственно текст, к которому нужна внешняя подсказка. {
"text": "example",
"person_id": 1731,
"person_email": "test@pyrus.com"
}
Тело ответа{
"values": [
{
"value": "abcdefg",
"id": "__id__"
}
]
}
Пример системы для внешнего поиска При заполнении формы Pyrus автоматически отображает возможные значения поля типа Текст, например, имена клиентов:
Также в ответ от внешней системы мы ожидаем получить уникальный идентификатор (ID) значения поля типа Текст, по которому Pyrus проведет поиск похожих задач с таким же идентификатором. Например, если в поле выведено имя клиента и заявки от него уже поступали, Pyrus найдет их и покажет в правой части экрана:
|
Маска | Используйте это свойство для полей, которые нужно заполнять по определённому формату: артикулы, номера счетов, паспортные данные. Например, A00-2\000, где А — это любая буква, 0 — любая цифра. Для обозначения любых символов в маске используйте звездочку — *. Если при заполнении формы значение не будет соответствовать маске, появится предупреждение. Обратите внимание: выделение любого символа полужирным шрифтом означает, что в маске должен быть именно этот символ, а не, например, любое число или любая цифра. Удобно использовать маску с разделителями для ввода номеров с множеством цифр. Обычно это номера документов: для них можно задать маску, прописав в ней обязательные символы, например, цифры, пробелы и дефисы: 000-000-000 00. В этом случае при заполнении заявки вам не придется вводить эти символы, они проставятся автоматически при наборе цифр. Обратите внимание: в качестве символов-разделителей нужно использовать дефис, пробел, точку и прямой слэш. Если задать в маске символ звездочка (*) автоматическое заполнение не сработает. Для наиболее распространенных документов (СНИЛС, паспорт, полис ОМС и т.д.) в редакторе шаблона формы есть уже заданные маски. |
| Максимум символов | Устанавливает максимальную допустимую длину. Например, можно использовать для ИНН или номеров счетов. |
| По умолчанию | Если какое-то значение в вашем процессе встречается чаще остальных, удобно использовать его как значение по умолчанию. |
К полям с типом Текст можно привязывать условия при настройке маршрутизации. Подробнее смотрите в описании маршрутизации.
Выбор
Добавьте это поле, чтобы при заполнении формы можно было выбрать один или несколько вариантов из предложенных.

По умолчанию у Выбора два варианта: да и нет. Вы можете переименовать их или добавить новые варианты.
Примечание: вы можете добавить до 200 вариантов.
Варианты для выбора можно показывать Списком. Если вариантов много, выберите отображение Выпадающим меню.
Если при заполнении формы нужно отметить несколько вариантов, установите Множественный в строке Выбор.
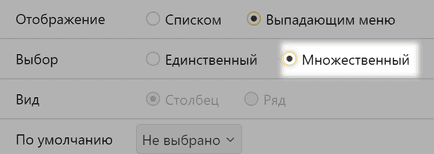
Чтобы сделать форму компактнее и удобнее, свяжите другие поля с вариантами Выбора. Например, при согласовании платежей можно показывать реквизиты для оплаты, только если выбран безналичный способ оплаты.
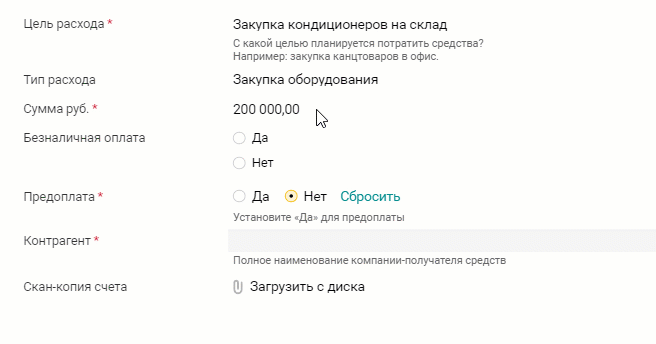
Для этого воспользуйтесь Добавить условие и укажите факторы, при которых определенные поля будут видны.
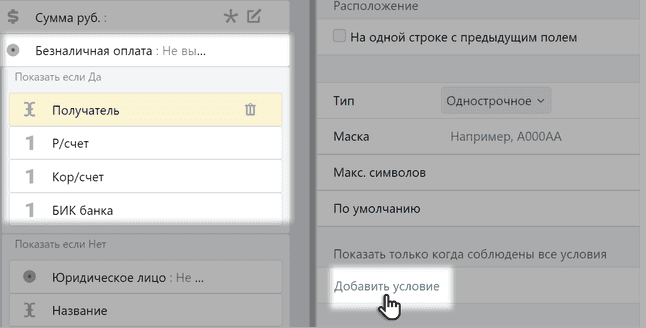
Если в зависимости от выбранного варианта нужно показывать ещё одно поле типа Выбор, максимальное количество уровней у такой вложенности — 15.
Галочка
Поле позволяет добавить в форму параметры, которые нужно выбирать, пометив галочкой.
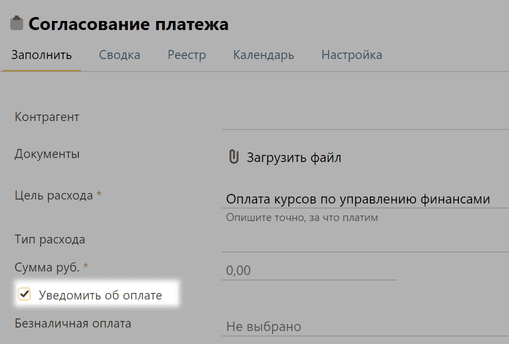
Справочник
Позволяет заполняющему выбрать значение из списка вариантов.
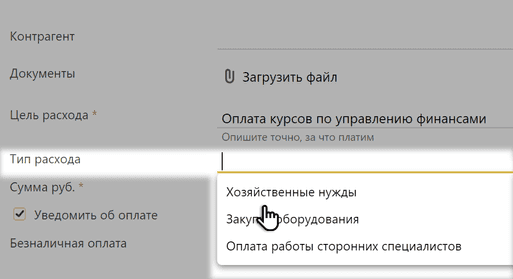
Чтобы при заполнении заявки поле не было пустым, установите значение по умолчанию. Например, если вы чаще всего согласовываете траты на хозяйственные нужды, можно сразу добавить этот пункт из справочника в поле Тип расхода.
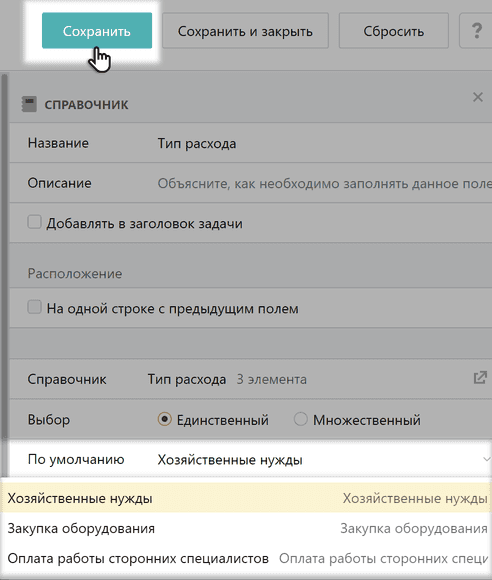
Справочники создаются и настраиваются за пределами редактора шаблона. Подробнее читайте в статье о справочниках. После того, как вы создали или добавили нужный справочник в Pyrus, выберите его в настройках поля.
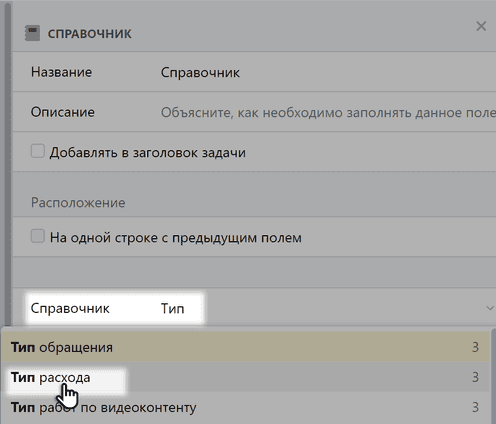
Форма
Позволяет ссылаться в заявке на заполненные формы из связанного бизнес-процесса, чтобы удобно структурировать данные и автоматизировать их обмен. Например, в форму согласования платежа удобно добавить ссылку на форму договора, по которому оформляется платёж, чтобы быстро переключаться между ними. Или в форму Счёт на оплату включить форму Бюджет и с помощью бота проверять, укладывается ли сумма счёта в лимит. Чтобы настроить поле, добавьте его в шаблон и выберите из выпадающего списка форму, которую хотите привязать. Нажмите Сохранить.
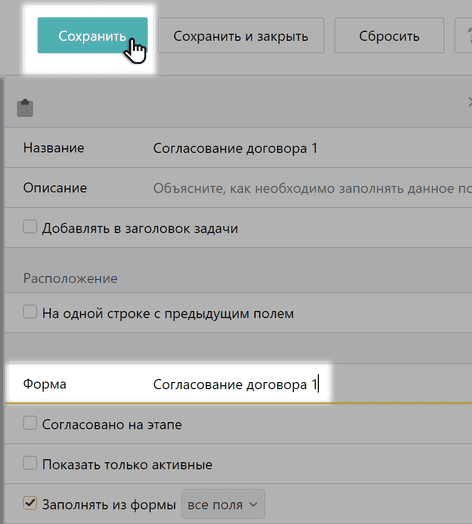
В нашем примере мы ссылаемся на форму согласования договора. Если при заполнении вы нажмёте в это поле, то увидите все заявки по этому шаблону и сможете выбрать нужную.
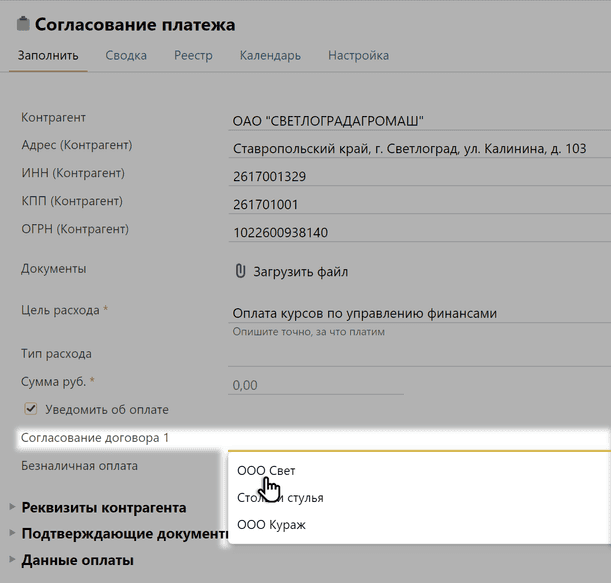
Чтобы перейти из одной формы в другую, нажмите на значок рядом с названием формы.
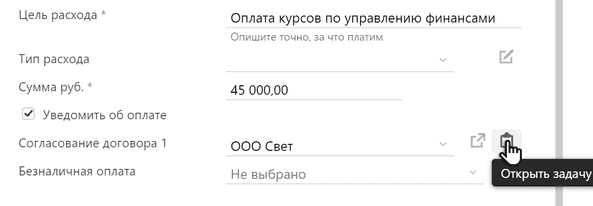
Бывает, что информация, которую нужно добавить в заполняемую форму, уже есть в другой. В таком случае удобно настроить автоматическое заполнение полей основной формы данными из прикреплённой задачи. Например, если вы добавили в форму согласования договора карточку контрагента, соответствующие поля формы автоматически заполнятся информацией из выбранной заявки. В настройке поля вы можете выбрать, заполнять ли все поля информацией из формы, на которую ссылаетесь, или только пустые поля.
Подсказка: добавить карточку нового контрагента или клиента (поле типа Форма) можно прямо из текущей сделки с ним, не заполняя и не сохраняя эту карточку предварительно. Например, вы ведете продажи в форме Сделка, в которой есть поле, которое ссылаюется на форму Карточка компании. Менеджер по продажам, принимая по телефону запрос от нового клиента, открывает новую заявку и рядом с полем Карточка компании нажимаете значок +.  В открывшемся окне он вводит данные нового клиента и нажимает Отправить.
В открывшемся окне он вводит данные нового клиента и нажимает Отправить.  Теперь новый клиент доступен для выбора в новых заявках по форме Сделка.
Теперь новый клиент доступен для выбора в новых заявках по форме Сделка. 
Число
При заполнении выглядит как обычное поле для ввода чисел.
Если ввести не число, Pyrus не даст сохранить форму и подсветит ошибку.

Для этого поля можно установить параметр Автонумерация, чтобы при каждой новой заявке поле автоматически получало порядковый номер.
Также доступна функция Округление — Pyrus автоматически округлит введённое в поле значение до заданного количества знаков после запятой.
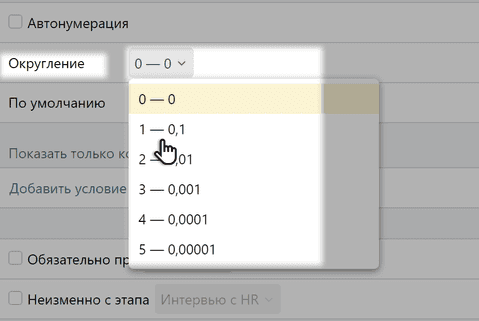
А ещё можно задать интервал чисел, доступных для ввода, — по аналогии с маской, которая используется для поля типа Текст. Это поможет избежать ошибок, например при заполнении полей, где надо указать процент, коэффициент и т.д. Обратите внимание: числа, указанные как предельные, тоже входят в интервал.

Деньги
При заполнении выглядит как обычное поле для ввода чисел.
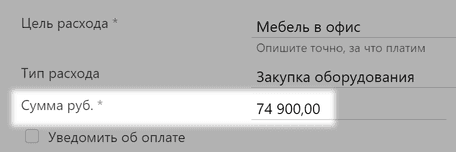
Если ввести не число, Pyrus не даст сохранить форму и подсветит ошибку.

Для сумм в поле Деньги можно настроить значок одной из 17 мировых валют.
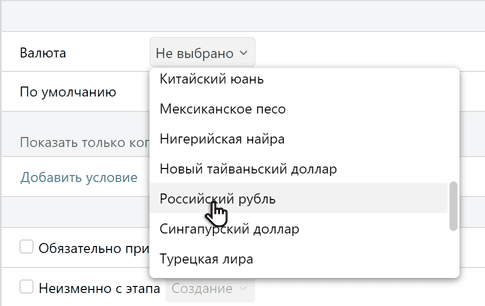
К полям с типом Деньги можно привязывать условия при настройке маршрутизации. Подробнее смотрите в описании маршрутизации.
Дата
Используйте этот тип, чтобы добавить в форму выбор дат.
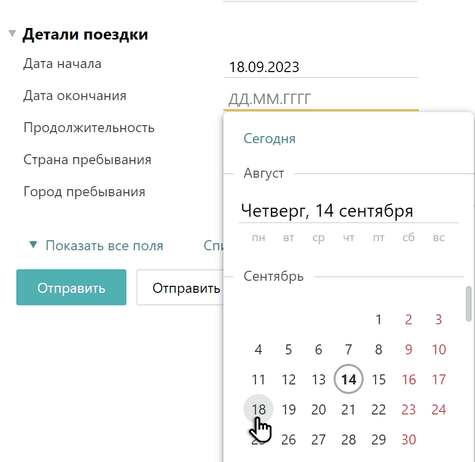
Время
Этот тип отвечает за выбор времени в форме.
Телефон
Поле для ввода номера телефона:
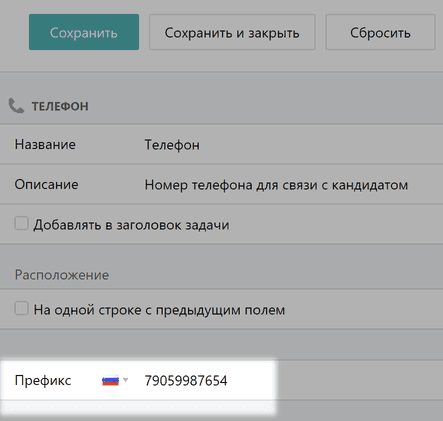
Подсказка: вы можете позвонить клиенту прямо из заявки в Пайрусе через приложение, связанное с активной ссылкой на телефонный номер. Для звонка кликните на значок трубки рядом с номером, указанным в поле типа Телефон.
Для ОС Windows подходят приложения-клиенты MicroSIP, Mangotalker, Bria, Softphone.Pro, Zoiper (только в платной версии). Те, кто работает в браузере Google Chrome, могут воспользоваться зарегистрированными в нем приложениями, которые предназначены для обработки ссылок для телефонных звонков. Браузер Firefox предложит вам выбрать приложение самостоятельно: 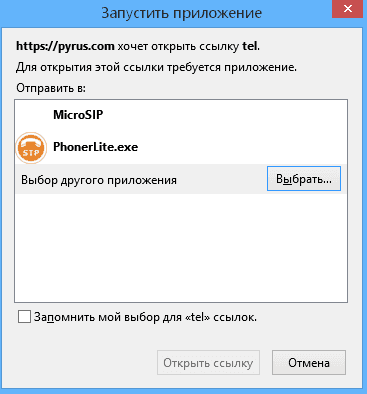 По вопросам подключения телефонии обращайтесь к нашей команде поддержки по электронной почте: support@pyrus.com.
По вопросам подключения телефонии обращайтесь к нашей команде поддержки по электронной почте: support@pyrus.com.
Эл. почта
Используйте для ввода электронной почты в формах. При заполнении Pyrus проверяет, чтобы значение соответствовало формату электронной почты и сообщает об ошибке, если формат не совпадает.

Контакт
Добавляет в форму участников. Если вам нужно указать себя, нажмите на иконку со своим изображением или инициалами справа от поля: это быстрее, чем искать своё имя в выпадающем списке.
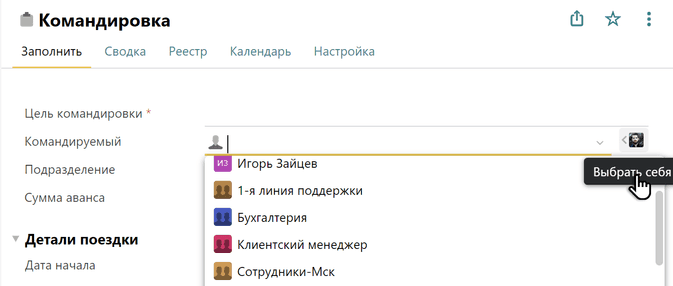
Кроме того, этому полю можно задать значение по умолчанию. Это удобно для форм, где в качестве контакта чаще всего указывается один и тот же человек. Например, отпуск обычно запрашивает тот, кто собирается в него уйти. Поэтому в примере ниже мы указали для поля Отпускник значение по умолчанию Автор. Это значит, что в форме запроса отпуска будет автоматически появляться имя того, кто создал задачу.

Файлы
Позволяет прикреплять счета, договоры, скриншоты и другие файлы при заполнении формы.
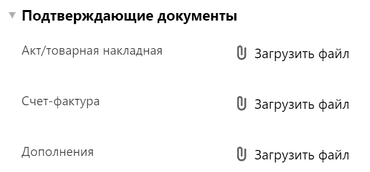
Подпись
Удобный инструмент для быстрого безбумажного и внеофисного согласования и нотификации документов, например, заявлений на получение кредита, фиксации повреждений автомобиля или другой техники, взятой в аренду, для оформления страхового случая или подачи рекламации. Обычно применяется на планшетах и других мобильных цифровых устройствах. При заполнении заявки введите в выделенное поле свою подпись — пальцем, стилусом или курсором. Нажмите галочку Подтвердить. Если вы хотите удалить введенную подпись и ввести её заново, до подтверждения нажмите крестик рядом с галочкой.
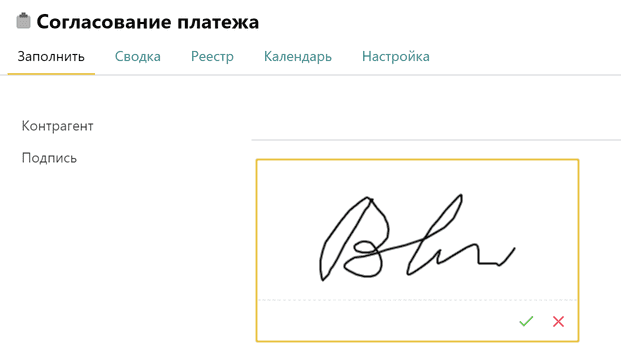
Оформление
Поля из группы Оформление помогают структурировать форму, объединить поля в логичные блоки и сделать форму удобнее для чтения и заполнения.
Группа
Группа объединяют другие поля в один блок. Чтобы сформировать группу, добавьте такую категорию из левой области редактора и перетяните под нее нужные поля.
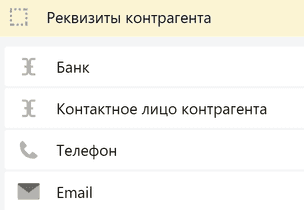
Теперь данные будут сгруппированы в форме под одним заголовком.
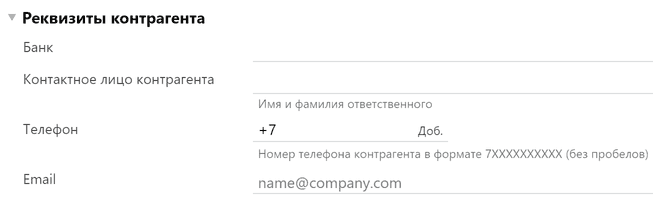
Таблица
Таблицы объединяют несколько полей для табличного ввода. Добавьте таблицу из левой области редактора и перетяните под нее нужные поля.
Таблица может содержать до 5000 строк и 500 столбцов. Чтобы выделить сразу несколько строк в таблице (например с 25 по 75 строку в 100-строчной таблице) установите галочку на 25 строке, зажмите клавишу Shift, выделите нужные строки и установите галочку на 75 строке.
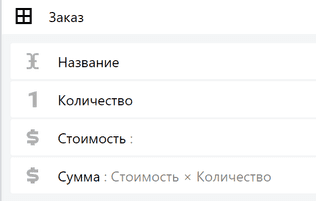
Важная особенность: если в таблицу поместить денежные поля, они становятся вычисляемыми. В параметрах поля поставьте галочку Вычисляемое, а ниже укажите, что именно надо вычислить. В нашем примере мы умножаем количество позиций на стоимость:
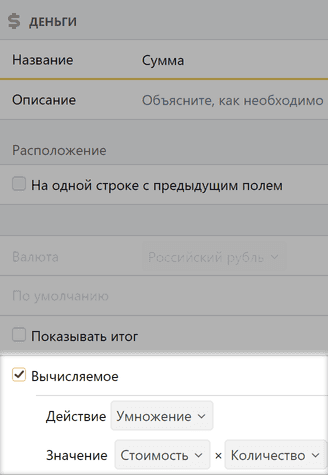
Теперь, заполняя форму, сотрудник добавит нужное количество позиций и стоимость, а вычисляемые значения рассчитаются автоматически. Чтобы Pyrus рассчитал общую сумму заказа, поставьте галку Показывать итог.
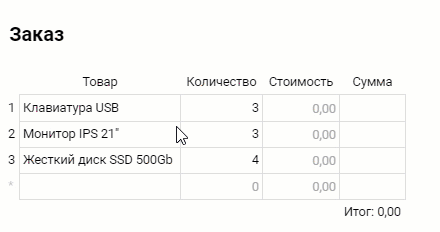
Обратите внимание: вносить данные в таблицу в форме могут одновременно несколько пользователей, имеющих к ней доступ. Все внесённые данные будут сохранены. Если в настройках поля типа Таблица указано, что заполнять его обязательно, при заполнении заявки по форме, необходимо заполнить хотя бы одну строку таблицы. Иначе заявку невозможно будет отправить по маршруту согласования.
Автоматическое предзаполнение таблицы
В некоторых процессах таблица в форме содержит постоянные данные. Например, в заказе обедов будет один и тот же список блюд и цен на них, а отличаться будет только количество. Чтобы не вносить в таблицу одинаковые данные вручную каждый раз при заполнении формы, воспользуйтесь автоматическим заполнением таблицы.
Выберите табличное поле и нажмите Автозаполнение из таблицы.
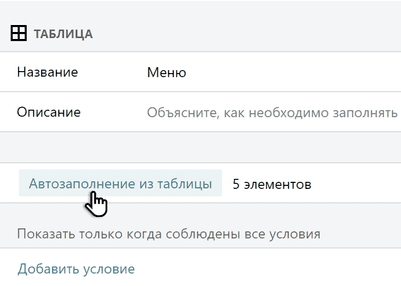
Заполните ячейки, одинаковые для всех заявок. В этом примере мы зафиксировали в шаблоне список блюд и цены.
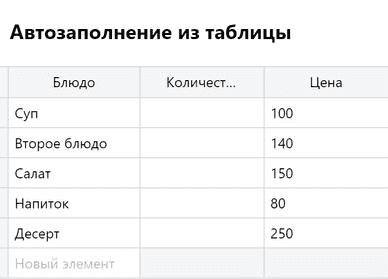
Сохраните шаблон. Теперь при заполнении формы останется только указать количество. Остальная информация появится в таблице автоматически для каждой заявки.
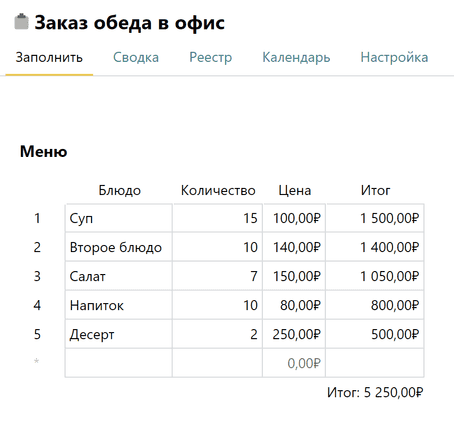
Другой пример — в отчётах о продажах будет один и тот же набор показателей, отличаться будут только цифры за месяц, квартал или год.
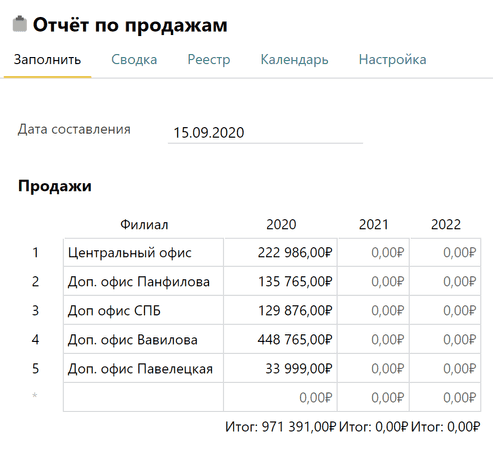
Если в шаблоне формы появилась новая колонка таблицы, вы можете настроить её автоматическое заполнение в окне Автозаполнение из таблицы, нажав Добавить колонку.
Важно: 1. Настраивать автозаполнение таблиц может только пользователь с правами Управляющего. 2. Автозаполнение в таблице поддерживают поля типа Телефон, Текст, Число, Деньги и Эл. почта.
Примечание
Позволяет добавить в форму подсказки: дополнительное описание, инструкцию, картинку или видео. Это удобный способ помочь сотруднику или клиенту правильно заполнить форму или конкретное поле. Например, в форму обращения клиента можно вставить видеоинструкцию, как делать скриншоты, или изображение, показывающее, где у товара артикул. Добавить пояснительный текст и вставить ссылку на картинку или обучающее видео на YouTube или Vimeo можно в параметрах поля.
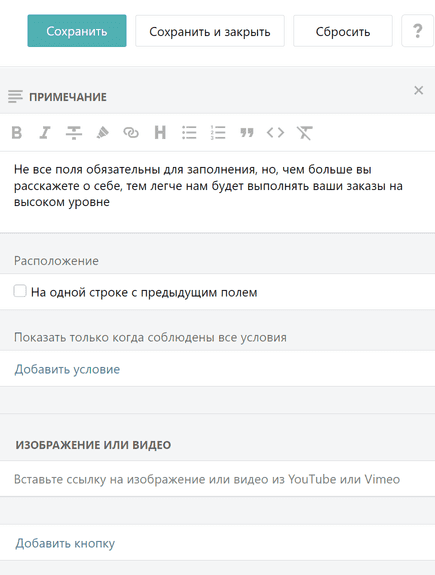
Текст примечания можно отформатировать, чтобы улучшить оформление и наглядность формы. Вы можете выделять текст примечания полужирным шрифтом, курсивом, перечеркивать, оформлять в формате кода или списком. Панель форматирования расположена над полем ввода текста.
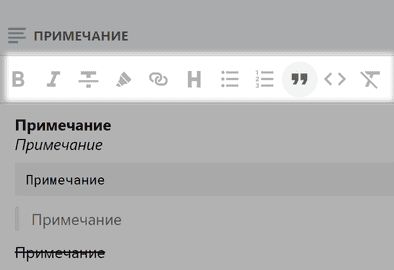
Подсказка: с помощью поля типа Примечание вы можете добавить в форму логотип вашей компании или любое другое изображение. Для этого необходимо разместить изображение на любом доступном сервере в интернете, затем в настройках поля в блоке Изображение или видео вставить прямую ссылку на него. 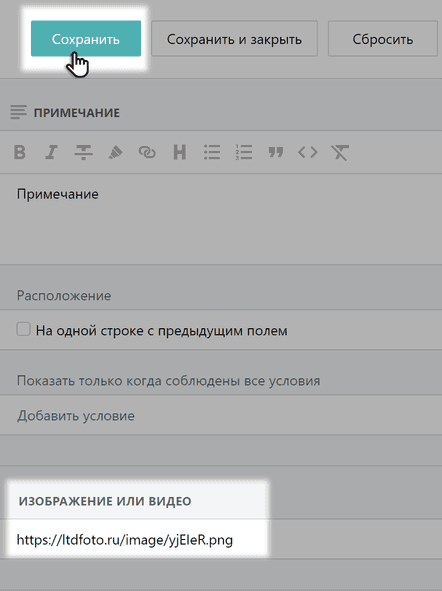 Внимание: в прямой ссылке должно быть указано разрешение файла (например, png или gif).
Внимание: в прямой ссылке должно быть указано разрешение файла (например, png или gif).
Кроме того, облегчить работу с формой можно с помощью специальной кнопки. В параметрах поля нажмите Добавить кнопку и выберите один из вариантов:
Напечатать по шаблону. У форм бывает по несколько печатных шаблонов, например несколько версий договоров, и заполняющий может по ошибке выбрать не тот. Нажав на кнопку, он автоматически скачает нужный шаблон для печати. Для этого укажите его в параметрах:
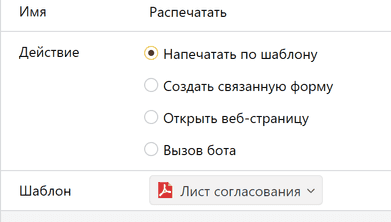
Создать связанную форму. Допустим, сотрудник создал задачу и теперь ему понадобилось добавить связанную форму, но он не уверен, какую именно. Принцип тот же, что и у печатных шаблонов: укажите в параметрах нужную форму, и заполняющий сможет добавить её в один клик.
Открыть веб-страницу. Создаёт кнопку-ссылку на заданную веб-страницу: статью в справке или, например, условия возврата товаров. Добавьте ссылку в поле Адрес страницы. Ссылку можно добавить и в текст примечания, но в виде кнопки она займёт меньше места.
При помощи кнопки-ссылки можно удобно и быстро запрашивать информацию из внешних источников. Допустим, вы хотите проверить контрагента по номеру ИНН в онлайн-сервисе по проверке/предоставлению сведений из ЕГРЮЛ/ЕГРИП. Добавьте в форму поле «ИНН» и кнопку Открыть веб-страницу с параметром ${ИНН} из этого поля. В качестве ссылки укажите адрес, по которому сервис проверяет контрагента. Получится ссылка такого вида:
https://prover-kontragenta.ru/search/${ИНН}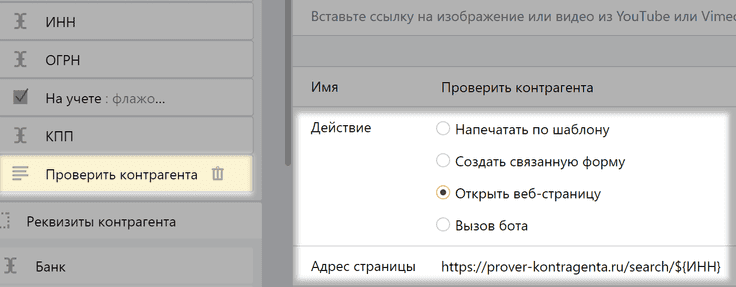 Pyrus запишет в web-ссылку значение из поля ИНН и передаст его, когда оператор нажмёт на кнопку в форме. Подстановка параметров в ссылку работает для полей Текст, Выбор, Число, Деньги. Также можно добавить в ссылку номер задачи — ${task:id}.
Pyrus запишет в web-ссылку значение из поля ИНН и передаст его, когда оператор нажмёт на кнопку в форме. Подстановка параметров в ссылку работает для полей Текст, Выбор, Число, Деньги. Также можно добавить в ссылку номер задачи — ${task:id}.Вызвать бота. Подключает к участию в задаче бота для выполнения различных задач: получения нужных согласований, интеграции Pyrus с внутренними системами компании, а также для сбора информации в разных задачах и проектах с последующей передачей их в основной процесс.
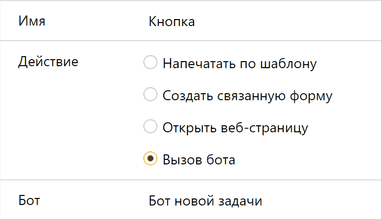
Подсказка: боты – это виртуальные пользователи, которых можно назначать ответственными и согласующими в задачах. Каждому боту соответствует программа, выполняющая определенную функцию. Подробнее о ботах
Если бот всегда нужен на определенном этапе, его разумно включить в маршрутизацию заявки. Но бывают процессы, когда участие бота может понадобиться на любом этапе или не понадобиться вовсе.
Например, клиент в рамках стандартного процесса разработки коммерческого предложения просит нестандартную скидку на проект или специальные условия обслуживания. Согласовать их могут только топ-менеджеры вашей компании на основе конфиденциальной информации.
В этом случае можно установить в форме кнопку c помощью поля Примечание.
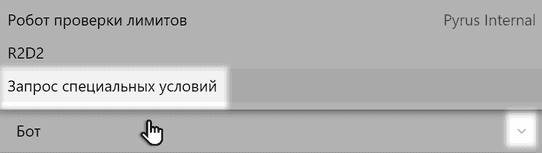
Нажав на нее, сотрудник вызовет бота, который автоматически создаст новую задачу для топ-менеджмента, а когда решение по скидке будет принято, сообщит о нем в основной задаче.

Иногда кнопкой удобно запросить повторное согласование бота в заявке. Например, бот на определенном этапе процесса формирует отчет, прикладывает его в задачу и согласует свой этап, а потом открываются новые данные и отчет нужно обновить.
В этом случае согласование бота нужно запросить заново. Можно, конечно, отметить его тэгом в комментарии, но здесь сотрудник может легко ошибиться в имени, особенно если ботов в процессе несколько, что приведет к путанице и задержке процесса. Поэтому проще и удобнее заранее сделать кнопку для таких случаев.
Не забудьте дать кнопке название, например Распечатать, Дополнительное соглашение или Запрос спецусловий.
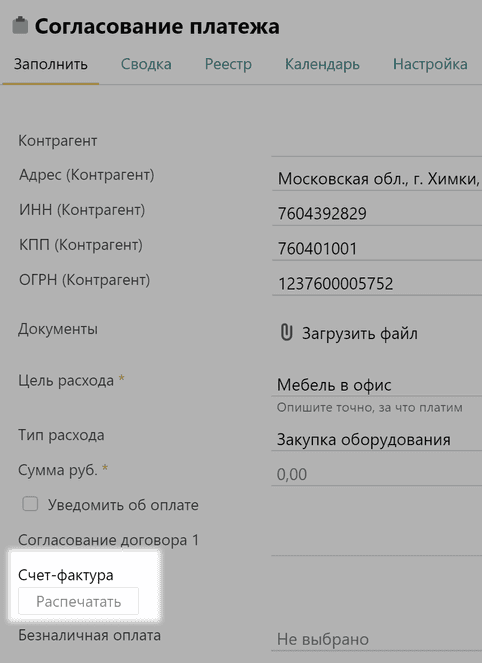
Системные поля
Системные поля расширяют возможности форм, а за их значения отвечает Pyrus. Например, вы можете добавить в шаблон формы этапы согласования, утвердившего участника, срок исполнения (согласования) и отслеживать эти параметры в реестре.
Как и другие виды полей, системные поля доступны слева в редакторе шаблона.
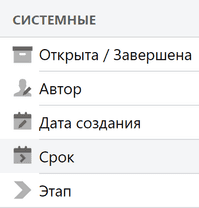
Открыта/Завершена
Используйте это поле, когда нужно анализировать состояние заявок в реестре: завершены они или нет.
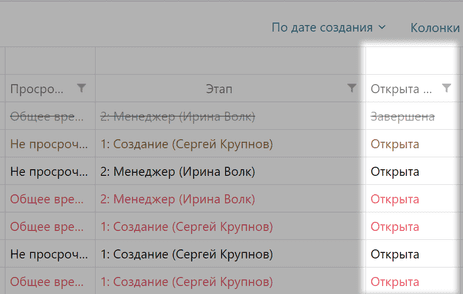
Автор
Добавьте это поле в шаблон, чтобы видеть в реестре, кто создавал формы.
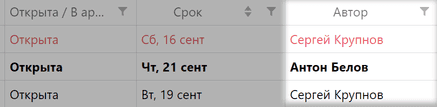
Дата создания
Если нужно оценивать ситуацию по дате создания формы, добавьте поле этого типа в шаблон. Дата заполнения формы будет отображаться в реестре форм.
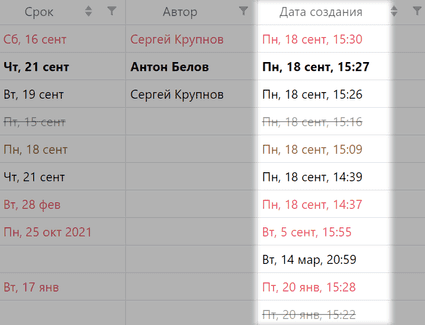
Срок
Используйте это поле, когда в форму нужно добавить дедлайн: дата оплаты, согласования, ответа на заявку и т.д.
Сроки отличаются от пользовательского поля типа Дата тем, что они отображаются в реестре форм, и по срокам можно фильтровать записи реестра. Поэтому поле этого типа обычно используют для анализа выполнения заявки — как много просрочек, у кого и т.д.
Для поля Срок можно установить не дату, конкретное время, а также период времени в течение которого заявка должна быть выполнена. Это позволяет гибко планировать не только своевременное выполнение заявок, но и нагрузку специалистов — период выполнения заявки с дедлайном отображается в Календаре формы.

Если в форме есть поле типа Срок, в реестре появятся две дополнительные колонки: Просрочено и Дата завершения. Даже если задача завершена, вы увидите, уложились ли ответственные сотрудники в срок.
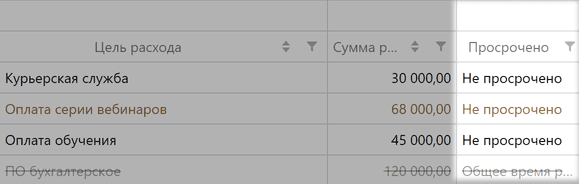
Подсказка: Отфильтруйте реестр по всем просроченным задачам и укажите промежуток времени в колонке Дата завершения, чтобы оценить эффективность работы команды за период.
Еще одно отличие от типа Дата в том, что сроки видны в списке задач: число показывает количество дней до окончания срока или количество дней просрочки.
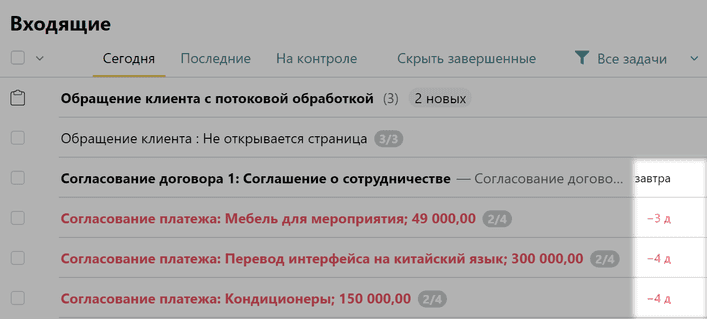
Также в поле Срок можно указывать значение по умолчанию и задавать его в относительных величинах. Например, указать, что срок оплаты истекает через 3 дня после заполнения заявки.
Этап
Используйте это поле, когда нужно отслеживать, на каком этапе согласования находится заявка.
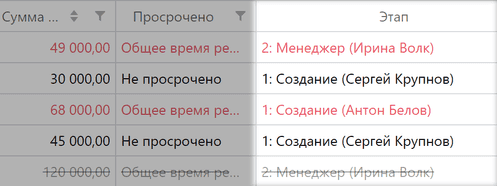
По полям этого типа можно фильтровать данные в реестре. Это особенно актуально, когда записей в реестре много, и нужно быстро найти все заявки на конкретных этапах согласования.



 Просто выберите нужную маску, и, заполняя заявку, введите только цифры.
Просто выберите нужную маску, и, заполняя заявку, введите только цифры. 