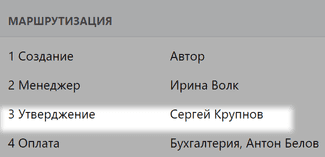Редактор шаблона
Формы настраиваются в редакторе шаблонов. Он работает как конструктор, и в нем есть все для подготовки форм под ваши процессы. Вы можете сделать это сами, никаких навыков программирования или других специальных IT-знаний не потребуется.
Чтобы открыть редактор шаблона, нажмите Шаблон на странице бизнес-процесса.
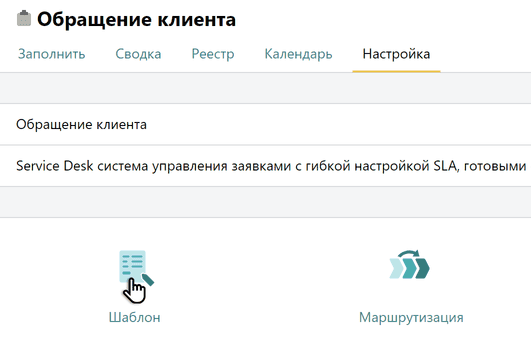
Подсказка: менять шаблон формы: добавлять и удалять поля, согласующих, этапы маршрута, давать права доступа, — может только пользователь с правами Администратора. Пользователь с правами Гостя не только не может менять поля формы, но и не видит ее настройки. Ограничить или расширить права пользователя в нужной форме можно в разделе настройки доступов. Подробнее о том, какой уровень доступа бывает и как его изменить
Редактор состоит из трех частей. В первой колонке находятся доступные поля, которые можно добавить в шаблон. Во второй — список полей, которые уже есть в шаблоне формы. И в третьей — настройки выбранного поля.

В этом примере выбрано текстовое поле Проблема, а рядом показаны его параметры. Чтобы изменить параметр, введите новое значение и сохраните шаблон.
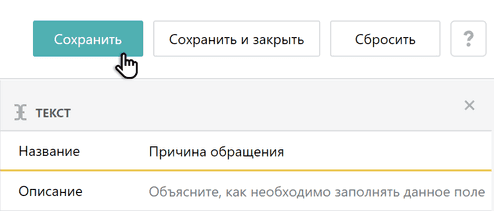
Добавление и удаление полей
Чтобы добавить в шаблон формы текст, сумму, дату, выпадающий список или другой параметр, перенесите соответствующее поле из левой колонки в шаблон.
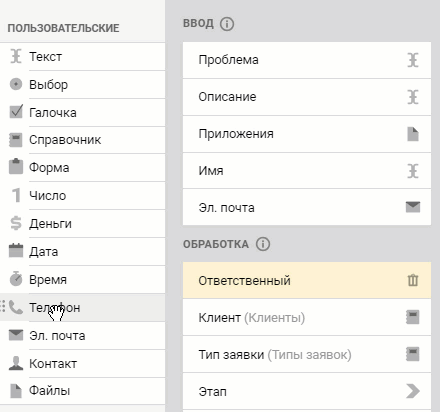
Щелкните в добавленное поле. Справа появятся его свойства. Выберите нужные настройки и сохраните шаблон.
Обратите внимание: в редакторе шаблона, поля, которые использует скрипт для автоматического заполнения полей, помечаются особым образом.
Например, в стандартной форме Отпуск специальный скрипт автоматически вычисляет количество дней отпуска и заполняет числовое поле Продолжительность. В списке полей такое поле отмечено значком фигурных скобок.

А в свойствах самого поля — предупреждением внизу панели. Это сделано для того, чтобы сотрудники, у которых есть права на редактирование шаблона формы, были максимально внимательны при редактирования таких полей и не нарушали работу скриптов.

Чтобы удалить поле из шаблона, щелкните на изображение корзины рядом с названием поля и сохраните шаблон.
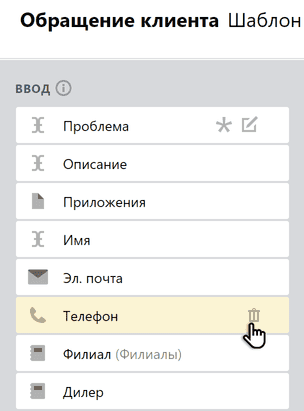
Подсказка. Поля в форме можно сделать неизменными, прописав это в настройках. В правой панели установите для выбранного поле условие Неизменно с этапа:
Важно! Изменить неизменное поле может только пользователь с правами Администратора формы.
В Pyrus есть пользовательские и системные поля, а также поля для оформления. Пользовательские поля отвечают за информацию, которую сотрудники будут вводить в новой форме. Это могут быть списки контрагентов или проектов, сканы документов, суммы и даты оплат. Системные поля расширяют возможности форм. Поля для оформления помогают сделать форму удобной и понятной. Подробнее о типах полей и их свойствах читайте в статье Типы полей формы.
Восстановление удаленных полей
Поля, которые вы удалили, можно восстановить. Для этого откройте редактор шаблона формы и внизу, под блоком Обработка, раскройте блок Удаленные поля. 
Нажмите значок со стрелкой, и удаленное появится в конце в группе Обработка, после чего вы сможете перенести его в нужное место шаблона.


Обратите внимание: восстановить можно не все поля. Нельзя восстановить:
системные поля типа Срок;
составные поля, например, текстовые поля с типом Организация, Банк и Адрес, которые включают в себя несколько обязательных параметров, подгружаемых в заявку автоматически, таких как реквизиты компании или банка и т.д.

поля, которые были удалены более 30 дней назад.
Порядок и видимость полей
В какой последовательности поля располагаются в шаблоне, в такой же они отображаются и в форме. Чтобы изменить порядок, просто перетяните поле в новое место и сохраните шаблон.
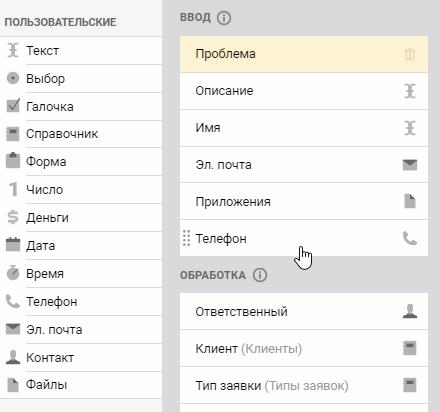
Видимость полей в зависимости от расположения в шаблоне
По умолчанию все поля, которые вы добавляете в шаблон, отображаются в форме. Но иногда бывает удобно спрятать часть полей. Например, в онлайн-форме обращения клиента часть полей заполняет клиент (имя, email-адрес, суть проблемы), а часть — сотрудник службы поддержки, который обрабатывает заявку (ответственный, тип заявки). Чтобы клиент не видел поля, которые заполняет специалист поддержки, разместите их в поле Обработка. Они не будут видны в форме на этапе заполнения, но появятся в ней на этапе обработки.
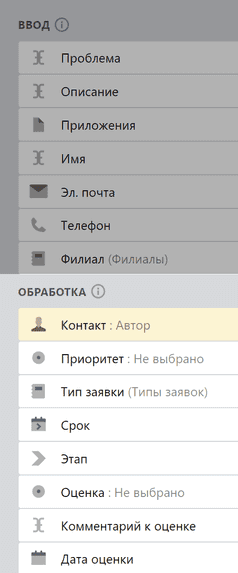
Видимость полей в зависимости от условий
Поля можно скрыть с помощью полей типа Выбор, Галочка, Справочник и Этап.
Часто необходимо, чтобы при заполнении заявки разные поля последовательно открывались в зависимости от выбора пользователя. Например, при заполнении заявки на платёж нужно, чтобы поле Реквизиты появлялось, только если выбран безналичный способ оплаты. Получателем платежа может быть как физическое, так и юридическое лицо. Если это выплата организации — в форме должны быть указаны ее название, ОГРН, ИНН и т.д. Если это оплата физлицу, нужно заполнить его персональные данные и так далее.
Также можно сделать ряд полей видимыми в зависимости от этапа согласования заявки. Для этого используется одноименное системное поле. Например, у вас есть бизнес-процесс, построенный на форме, который имеет много этапов и в него вовлечены разные отделы компании. В этом случае возникает риск, что большое количество полей для заполнения дезориентирует сотрудников, и они могут начать ошибаться, вносить данные в поля, не предназначенные для них, что в итоге нарушит или замедлит процесс.
Или в вашем процессе есть поля, которые не просто желательно, а необходимо скрывать до получения определенных согласований. Например, поле-кнопка для распечатки коммерческого предложения доступна только после того, как проект документа согласован генеральным и коммерческим директорами.
Чтобы настроить видимость поля только при определённых условиях, выполните следующие шаги.
Зайдите в настройки формы.
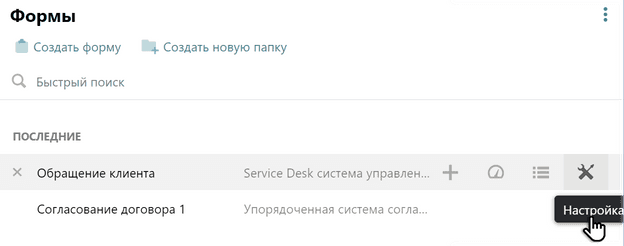
Откройте редактор шаблона.
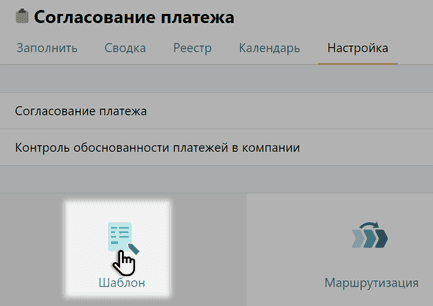
Перенесите в шаблон нужное поле, разместив его под полем Выбор, Галочка, Справочник или Этап. 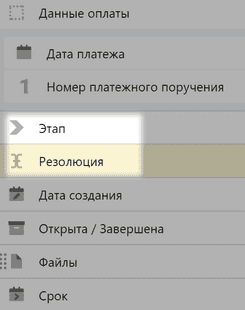
Важно: поле Выбор, Галочка, Справочник и Этап нужно расположить выше остальных.
Справа в настройках поля нажмите Добавить условие.
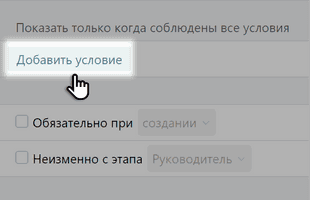
В открывшемся окне задайте условия видимости:
для полей типа Выбор и Справочник это будет равно / не равно;
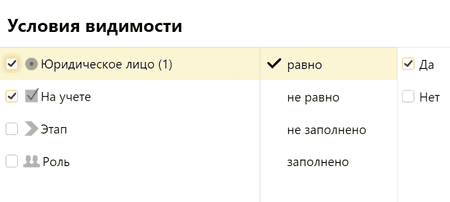
для поля типа Галочка — заполнено / не заполнено;
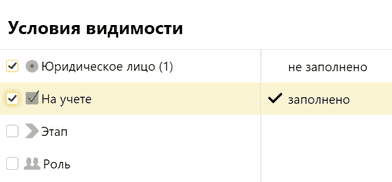
для поля типа Этап — равно / не равно и больше / меньше.
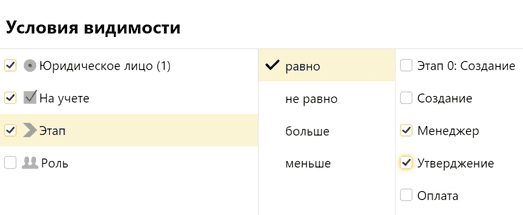
Обратите внимание: при значениях равно / не равно можно выбрать несколько этапов, а при значениях больше / меньше только один.
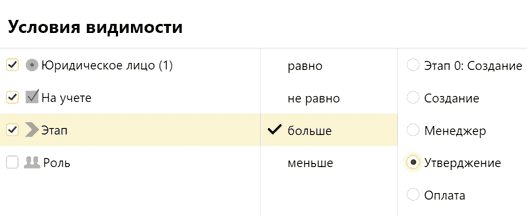
В настройках формы появится условия видимости полей, которые всегда будут соблюдаться при ее заполнении.
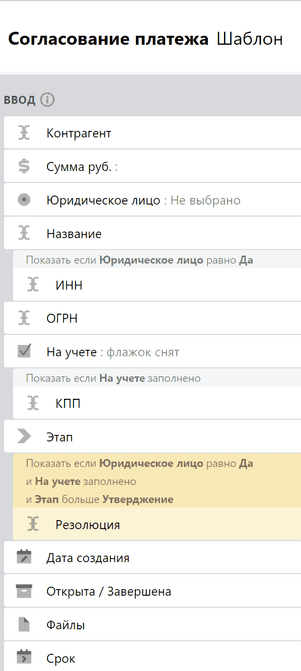
Теперь в форме — в нашем примере в заявке на оплату контрагенту — ИНН, ОГРН, а также Резолюция, которую пишет ответственный сотрудник на этапе утверждения, будут видны только при определенных условиях - если контрагент юридическое лицо и на этапах Утверждение и Оплата.
Поля формы можно делать видимыми ещё и для определенных ролей. Это удобно, когда бизнес-процесс объемный, и есть смысл сократить число этапов. Тогда один этап можно распределить между несколькими ролями, и для каждой роли сделать видимыми только ей поля, обязательные для заполнения. Например, это подойдёт для процесса предпродажной подготовки товара клиенту, когда на одном этапе работает техническая и коммерческая службы. Видимость поля для роли настраивается также в настройках поля, во вкладке Добавить условие. 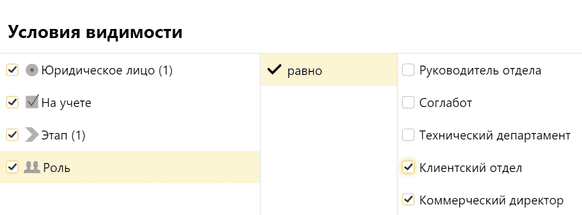
Обратите внимание: если условия видимости поля зависят и от этапа, и от роли одновременно, при этом этапов выбрано несколько, сотрудники, ответственные на всех этапах, не входящие в выбранную роль, поле не увидят. 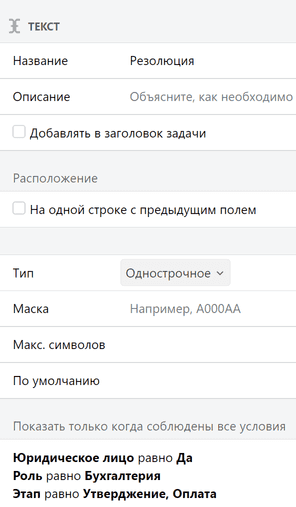 Так, ответственный на этапе Утверждение, не входит в роль Бухгалтерия, которая ответственная на этапе Оплата. Для него поле Резолюция на этапе Утверждение будет скрыто, несмотря на установленную настройкой видимость.
Так, ответственный на этапе Утверждение, не входит в роль Бухгалтерия, которая ответственная на этапе Оплата. Для него поле Резолюция на этапе Утверждение будет скрыто, несмотря на установленную настройкой видимость.