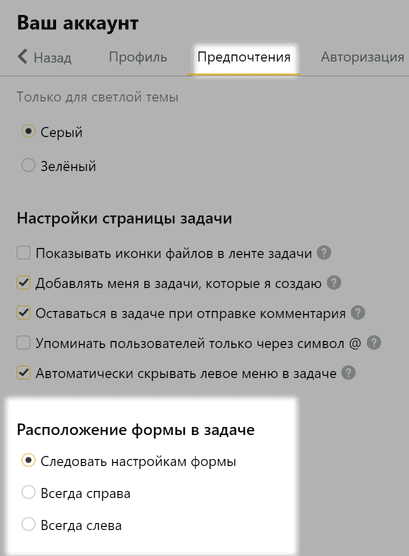Внешний вид заявки по форме
Заполненная и отправленная заявка по форме по умолчанию на экране делится на две части:
в правой панели расположены поля формы;
в левой части – лента комментариев участников.
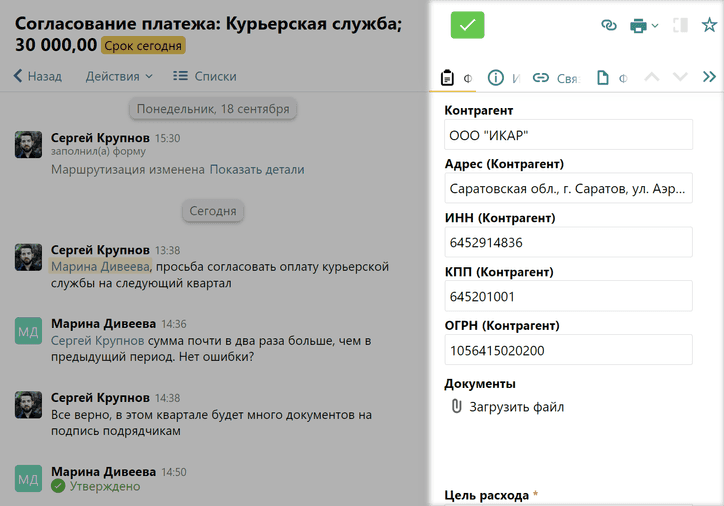
Это удобно, чтобы работать одновременно с комментариями и полями формы, не теряя времени на скроллинг.
Навигация по задаче
В правой панели расположены кнопки для быстрого перехода в нужные разделы задачи:
к информации об участниках и маршруте согласования;
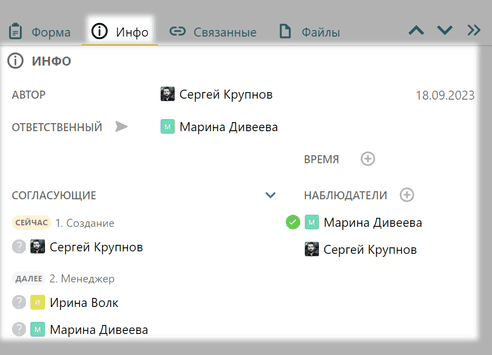
к связанным задачам;
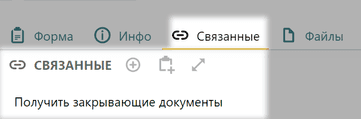
к приложенным файлам.
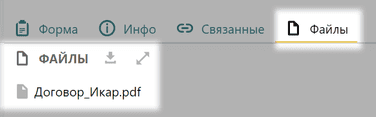
Поставить свою визу в задаче можно одним кликом – тоже в верхней части правой панели.
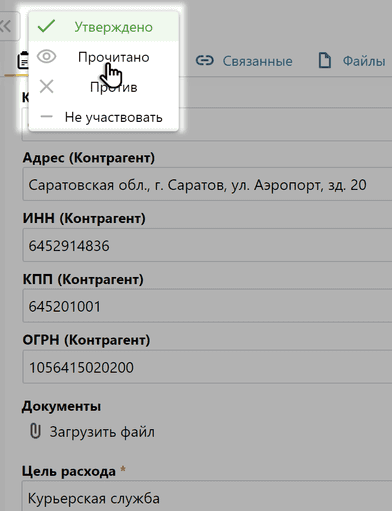
Переключаться между разными задачами по форме можно тоже из правой панели при помощи стрелок.
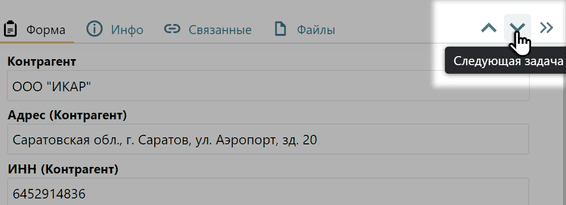
Управление размером правой панели
Панель с полями можно расширить или сузить вручную, переместив левую рамку панели. При этом заголовок задачи адаптируется к изменениям и при необходимости займет две строки. Удобно, когда в заголовок задачи выводится много информации, например, сумма платежа и полное название контрагента.
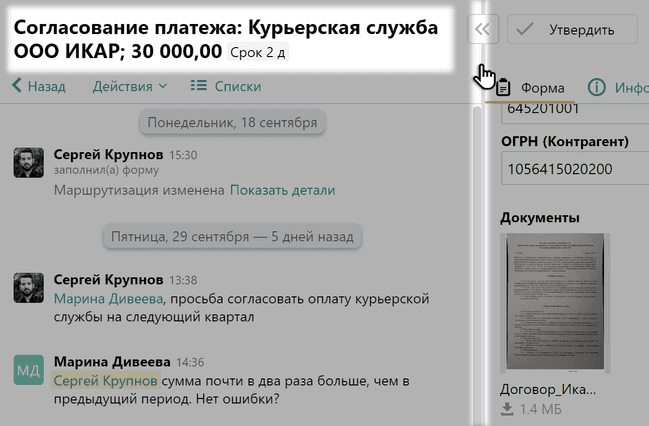
Кроме того, в заголовке отображается дедлайн по выполнению задачи.

Если вам нужно полностью сосредоточиться на работе с полями формы, панель с комментариями можно скрыть почти полностью: для этого следует нажать на стрелочку вверху.
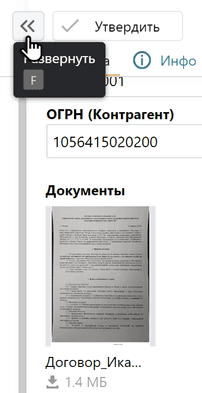
Вернуться к двухчастному отображению задачи можно, нажав на стрелочку снова.
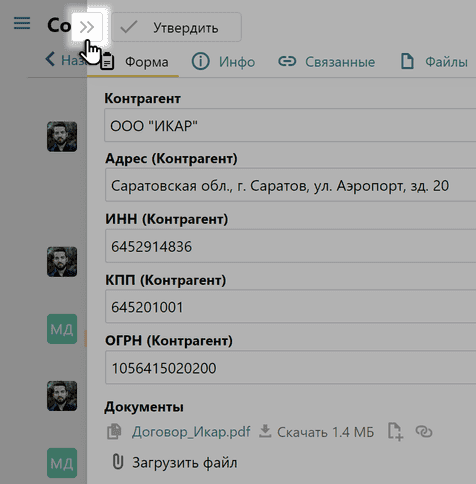
Если работа с полями формы закончена и панель с ними вам в этой задаче больше не нужна, ее можно скрыть. Для этого нажмите на стрелочку в правом верхнем углу панели с полями формы.
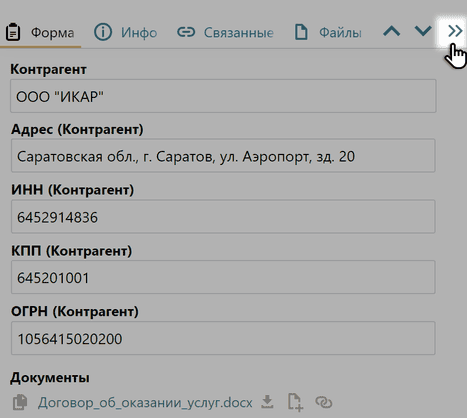
Работа с файлами
Приложенные к задаче файлы можно открыть полностью в правой панели. Для этого нажмите прямоугольный значок панели просмотра.
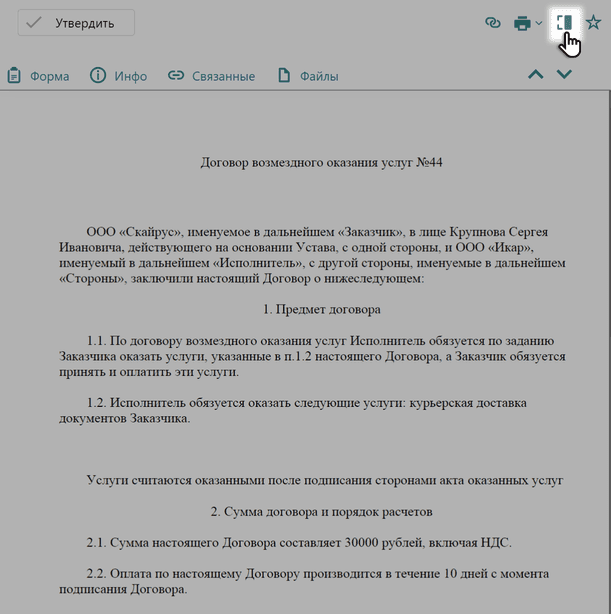
При этом одновременно можно просматривать информацию из полей формы, что очень удобно.
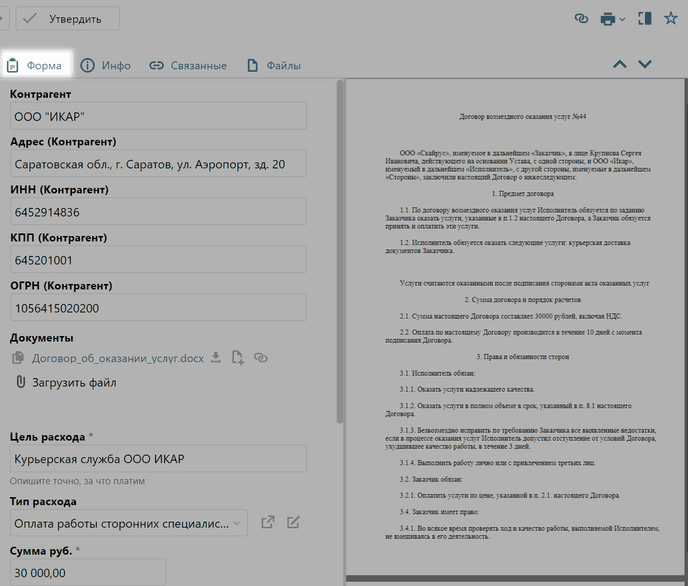
Удаление данных из полей формы
При заполнении новой задачи всю введенную информацию из полей формы можно удалить одним кликом, нажав на кнопку Очистить форму.
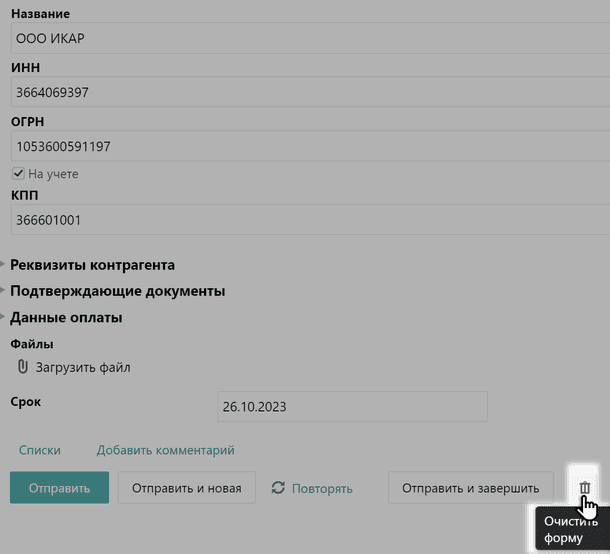
Настройка отображения формы в задаче
Панель с полями формы по умолчанию располагается справа от ленты комментариев. Однако вы можете расположить ее слева, над комментариями участников. Это можно сделать в настройках формы. Войдите в настройки и выберите Форма слева.
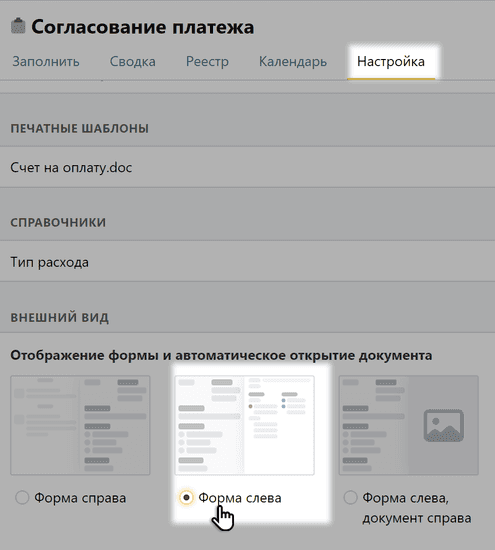
Здесь же можно задать последовательность расположения полей формы при заполнении задачи, например, в зависимости от частоты или обязательности заполнения.
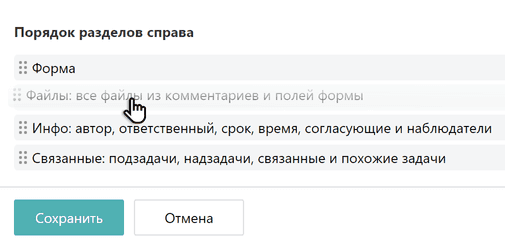
Обратите внимание: изменить настройки отображения формы в задачах может только Администратор формы.
Те сотрудники, у которых есть доступ к форме, но нет прав администратора, могут задать настройки отображения в разделе Предпочтения.

Здесь можно выбрать расположение панели с полями формы — справа или слева. Или установить правило, что отображение формы в задаче всегда соответствует настройкам, заданным Администратором формы.