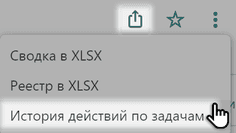Реестр
Реестр — это список всех заполненных по форме задач. У каждого бизнес-процесса свой реестр. В нем видны поля форм, их значения и этап, на котором находятся все задачи. Как и в списке Входящие, цвет строки показывает текущий статус задачи: просрочена, завершена, срок сегодня и т.д.

Подсказка: для того, чтобы реестр был максимально наглядным, в настройках формы можно указать, чтобы завершенные задачи отображались зачеркнутыми. 

Чтобы посмотреть реестр, откройте Формы, найдите нужный процесс и нажмите кнопку Реестр справа от названия.
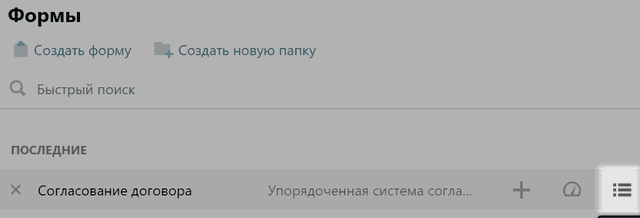
Войти в Реестр можно и из открытой заявки по форме.
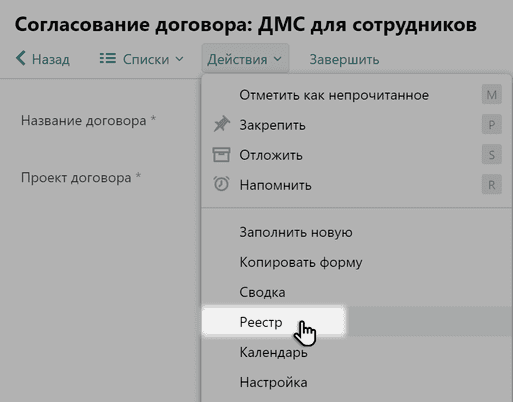
Пользователи без прав Руководителя в организации, Администратора формы или Менеджера формы видят в реестре только задачи, к которым у них есть доступ.
Фильтры
Фильтры полезны, когда нужно быстро найти в реестре задачи, например, по контрагенту, поставщику, названию платежа. Или посмотреть все задачи на каком-то этапе — к примеру, ожидающие оплату заявки.
Раскройте колонку реестра, по которой хотите отфильтровать заявки, укажите условие фильтрации и сохраните изменения.
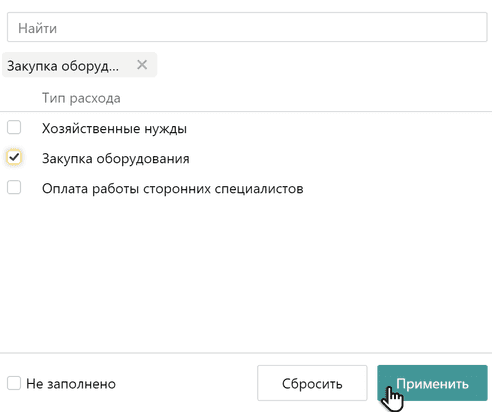
Поля типа Справочник и Контакт можно фильтровать сразу по нескольким значениям. Это поможет на одном экране увидеть, например, с какими проблемами обращаются в службу поддержки самые важные клиенты.
Раскройте колонку реестра, по которой хотите отфильтровать заявки, выберите названия компаний-клиентов в выпадающем списке и нажмите Применить. Реестр покажет заявки, полученные только от этих клиентов.
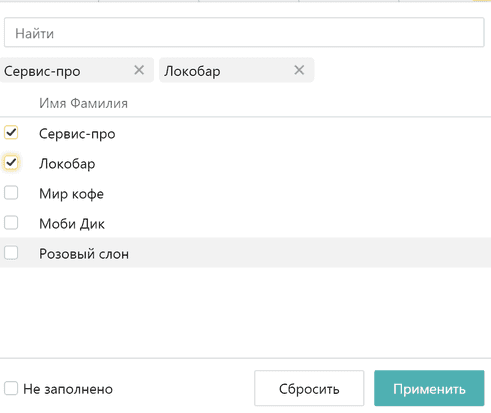
Кроме того, поле типа Справочник можно фильтровать по колонкам. Допустим, у вас есть справочник объектов и вы хотите узнать, какие работы велись на объектах Московской области. Раскрываете колонку реестра с объектами, в списке Фильтровать по выбираете «Область», а затем выбираете нужную область в выпадающем списке. Реестр покажет задачи, в которых указаны объекты Московской области.
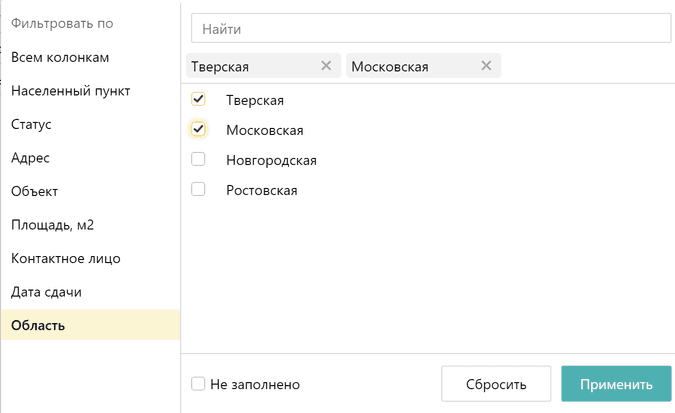
Примечание: фильтрация реестра срабатывает только для загруженных и отображенных в интерфейсе задач. По умолчанию за один раз отображается 180 задач.
Сортировка
Чтобы упорядочить заявки и быстро проанализировать данные по сумме, сроку действия и оплате договоров, заключённых сделок или счетов, реестр можно отсортировать по полям типа Деньги, Дата, Число, Текст.
Для этого откройте реестр и в нужной колонке, например Сумма, кликните в значок с двумя стрелочками. Pyrus отсортирует заявки от наименьших значений к наибольшим. Повторный клик отсортирует заявки от наибольших значений к наименьшим.
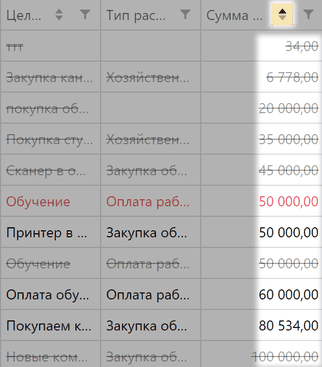
Отслеживание сроков по реестру
В реестре можно следить, укладываются ли сотрудники в поставленные сроки. Если в форме есть поле типа Срок, в реестре будут колонки Просрочено и Дата завершения. Даже если задача завершена, вы увидите, уложились ли ответственные сотрудники в срок. Это удобно для оценки эффективности службы поддержки. Например, можно проверить, вовремя ли обработали заявки самых важных клиентов:
- Отфильтруйте реестр по всем просроченным задачам.
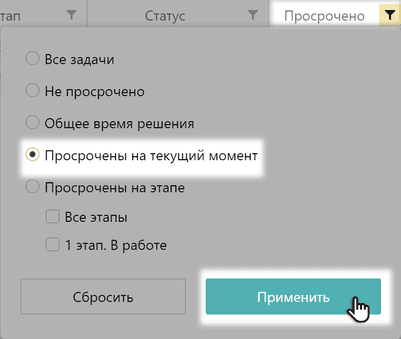
- А затем — по одному или нескольким клиентам.
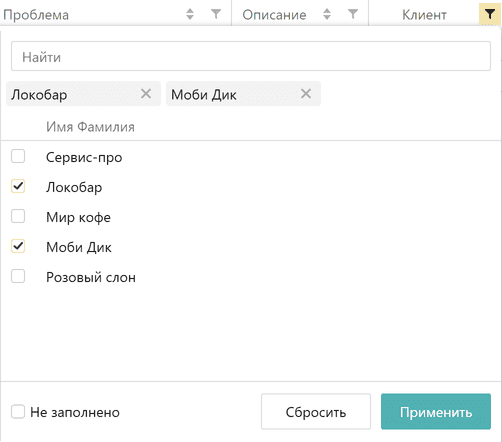
Реестр покажет все заявки этих клиентов, которые не были обработаны вовремя.

Настройка колонок
Когда в реестре много колонок, они не помещаются на одном экране, и искать нужную колонку для фильтрации труднее. Чтобы лучше ориентироваться в реестре формы, настройте колонки, как вам удобно: самые важные передвиньте вперёд, а менее важные скройте. Посмотрим, как это сделать, на примере формы Командировка. Перейдите в раздел реестра Колонки.
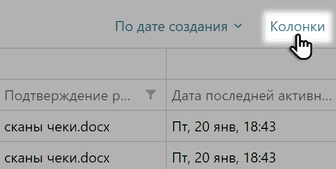
Допустим, вас не интересует, куда именно сотрудники ездили в командировки — важно видеть, кто ездил, сколько выдали командировочных, и уложился ли человек в назначенную сумму. Перетащите лишние колонки в поле Скрытые: они больше не будут отображаться в реестре. А важные колонки, например Командируемый, Сумма аванса и Есть ли перерасход? переместите в самый верх списка видимых колонок.
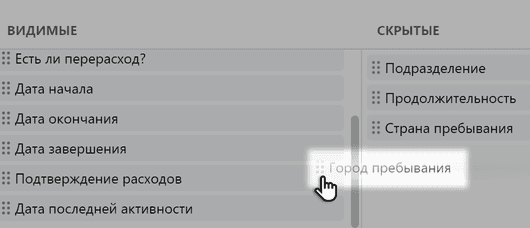
Изменения в настройке колонок реестра видите только вы. Чтобы восстановить первоначальный порядок, нажмите Сбросить мои настройки.
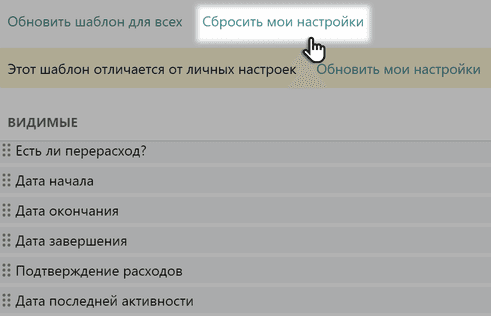
Администратор формы может настроить отображение колонок реестра, которое по умолчанию будут видеть все пользователи. Для этого после настройки колонок нужно нажать Обновить шаблон для всех.
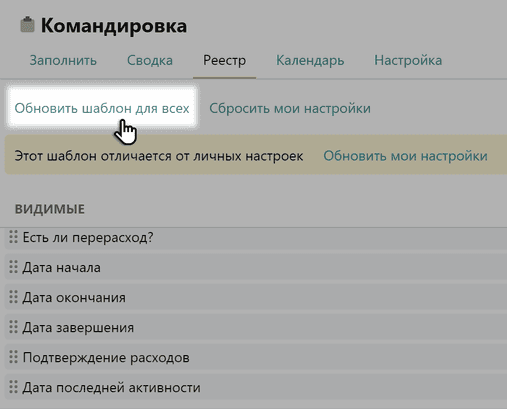
Иногда удобно настроить единое отображение реестра только для отдельной рабочей группы. В таком случае вы можете настроить реестр у себя и поделиться ссылкой на него с коллегами. Чтобы получить ссылку на реестр, нажмите значок с тремя точками им Скопировать ссылку.
Пройдя по ссылке, коллеги увидят вашу настройку. Чтобы сохранить её у себя, нажмите Колонки, затем Обновить мои настройки.
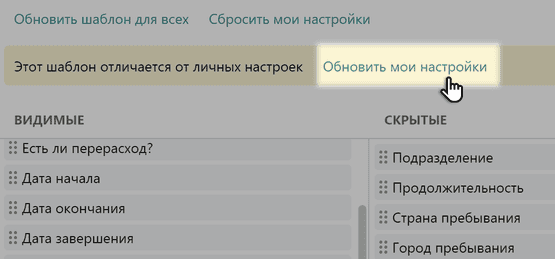
Групповые действия
В реестре можно выделить несколько задач и выбрать, что с ними сделать.

- Утвердить. Нажмите, чтобы утвердить выделенные задачи, не заходя в каждую из них отдельно.
- Завершить. Нажмите, когда нужно закрыть задачи, не дожидаясь завершения всего процесса.
- Просмотреть. Нажмите, если вы не планируете действий в задаче и хотите убрать ее из Входящих.
- Против. Нажмите, если вы хотите проинформировать коллег о своем несогласии с какиеми-либо действиями по задаче.
- Подписать. Нажмите, чтобы подписать сразу несколько документов. Функция особенно полезна для подписания кадровых документов — трудовых договоров, допсоглашений к ним и т.д.
Чтобы выбрать нужную визу, откройте вкладку Действия и выберите нужный вариант.
Также вы можете изменить одно или несколько полей в выбранных задачах. После этого вы сможете сохранить изменения с согласованием или без него. Этого войдите во вкладку Редактировать и выберите нужные поля.
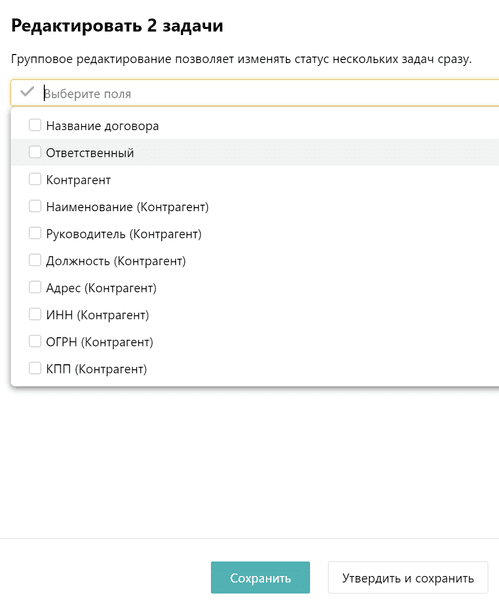
Подсказка: пользователям, которые работают с большой базой данных — со списком клиентов, счетами на оплату, обращениями пользователей, — часто нужно изменить статус сразу нескольких заявок, например, быстро перевести группу клиентов в категорию «Перспективные» или какую-либо другую. Это тоже удобно делать в режиме редактирования в реестре.
Экспорт реестра
Если данные из Pyrus нужно загрузить в другую систему, например в программу учёта клиентов и сделок, удобно экспортировать реестр. Нажмите Экспорт, и содержимое всех столбцов, включая скрытые, сохранится в файл.
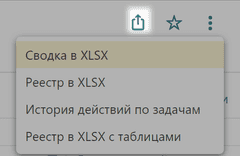
Если в реестре до 5000 строк, он сохранится в файл Excel. Реестр, в котором более 5000 заявок, вы получите в файле формата CSV.
Ограничение прав на экспорт реестра
В настройках формы вы можете задать правило, что реестр заявок по ней доступен только для просмотра, но запрещен для скачивания. Для этого войдите в настройки, установите соответствующую галку и нажмите Сохранить.
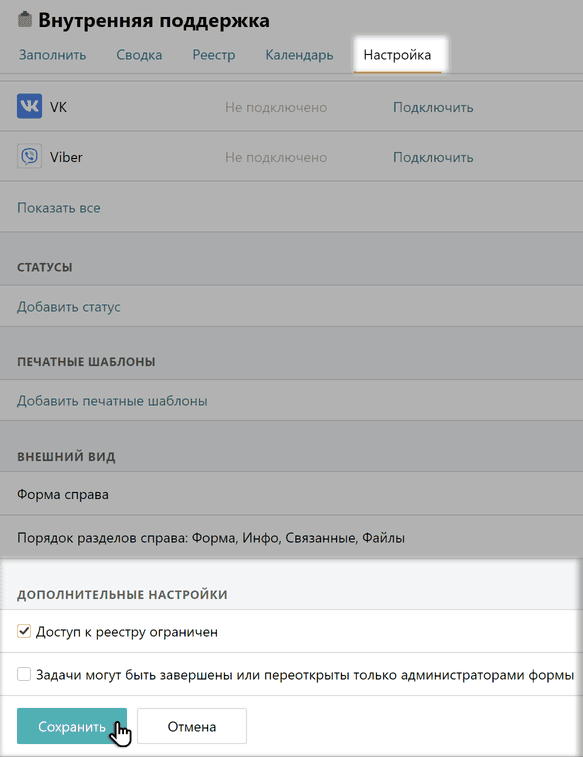
Ограничить доступ к реестру формы можно и для каждого сотрудника — в настройках его профиля. Здесь есть три варианта:
- запретить сотруднику выгружать реестр всех форм, к которым у него есть доступ;
- запретить сотруднику выгружать реестр форм, в настройках которых установлено ограничение на выгрузку реестра;
- разрешить сотруднику выгружать реестры всех форм, к которым у него есть доступ.
Обратите внимание: если в профиле пользователя установлено правило, разрешающее ему выгружать реестр формы, ограничение, заданные в настройках этой формы, действовать не будет. В свою очередь, если права сотрудника, ограничивающие доступ к выгрузке реестра, установлены в его профиле, отсутствие ограничений в настройках формы, не позволит ему выгружать реестр.
Чтобы выбрать нужный вариант в профиле коллеги, войдите в раздел Сотрудники. 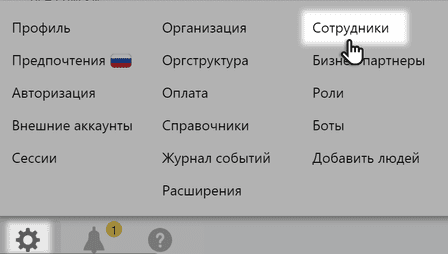
Нажмите Редактировать профиль. 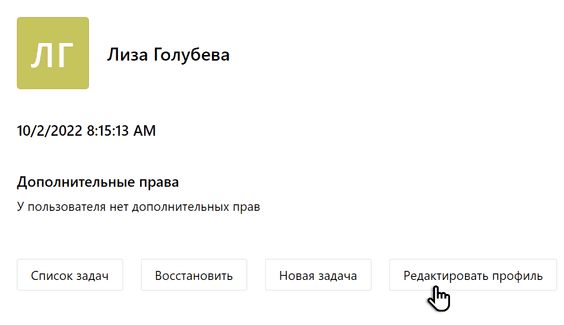
В разделе Дополнительные права установите галочку рядом с нужной настройкой и нажмите Сохранить. 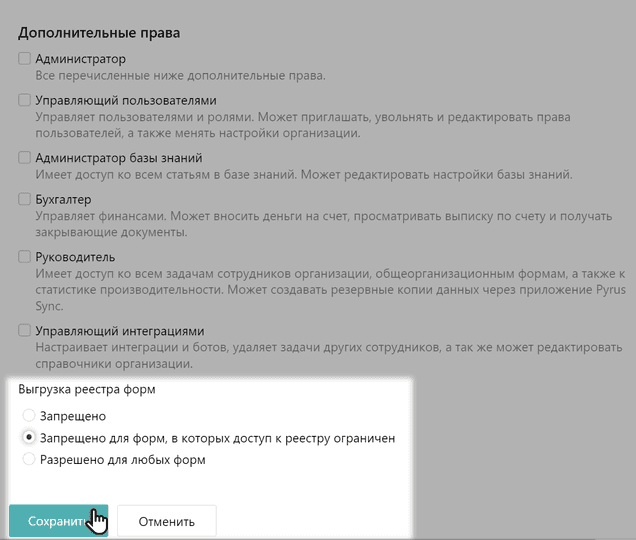
История действий по задаче
С помощью этой функции вы сможете в компактном и наглядном виде посмотреть все шаги и согласования по любой заявке по форме: последовательность, даты, сроки и т.д.
Отчёт показывает время, затраченное в каждой задаче на каждом этапе, и позволяет получать разнообразные статистические данные для анализа процессов с помощью сводных таблиц или внешнего хранилища данных.
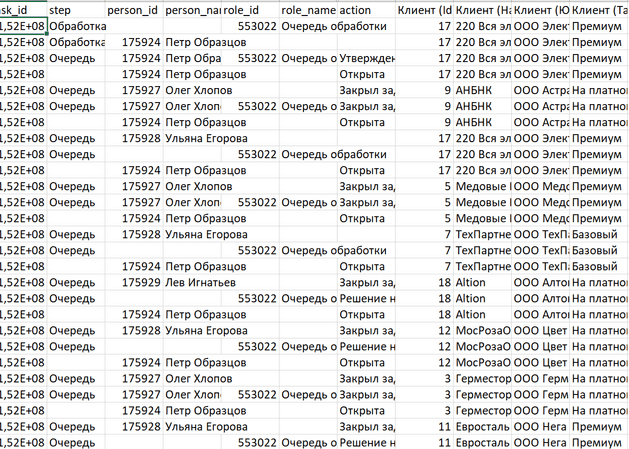
Чтобы выгрузить отчёт, зайдите в реестр формы, нажмите Экспорт и выберите История действий по задаче.