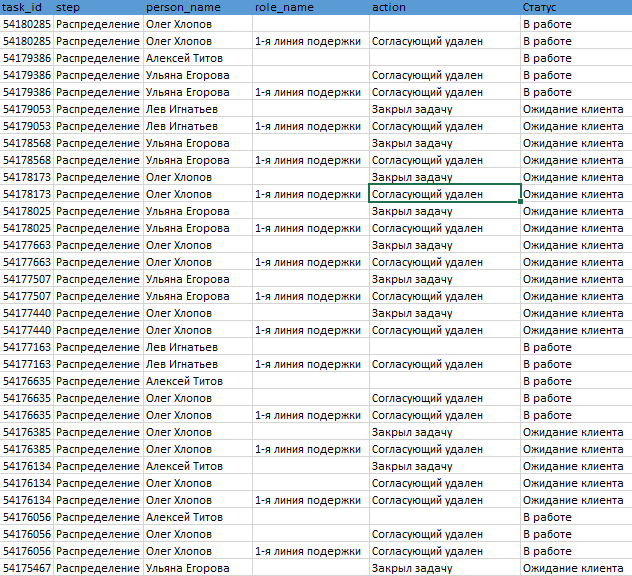Сводка
Сводка показывает ключевые показатели (KPI) бизнес-процесса. Здесь вы можете быстро проанализировать эффективность работы.
Какая информация попадает в сводку
В Сводке можно посмотреть аналитические отчеты:
- о суммах и количестве заключённых сделок и контрактов;
- о просроченных задачах, в том числе на каждом этапе;
- о том, на каком этапе находятся незавершенные задачи;
- о времени, которое потребовалось для решения задачи на каждом этапе и в целом;
- о том, как пользователи оценивают качества работы сотрудника.
В сводку автоматически попадают поля типа:
- Деньги;
- Срок;
- Справочник;
- Контакт;
- Выбор;
- Этап.
Если в вашей форме есть указанные поля, в Сводке будут анализироваться и отображаться только их значения — добавить дополнительные поля самостоятельно не получится.
Если для анализа вашего бизнес-процесса информация по каким-то полям из списка не нужна, их можно скрыть.
Обратите внимание: отчеты формируются за период не более 30 месяцев
Вот пример сводки по сделкам с клиентами:
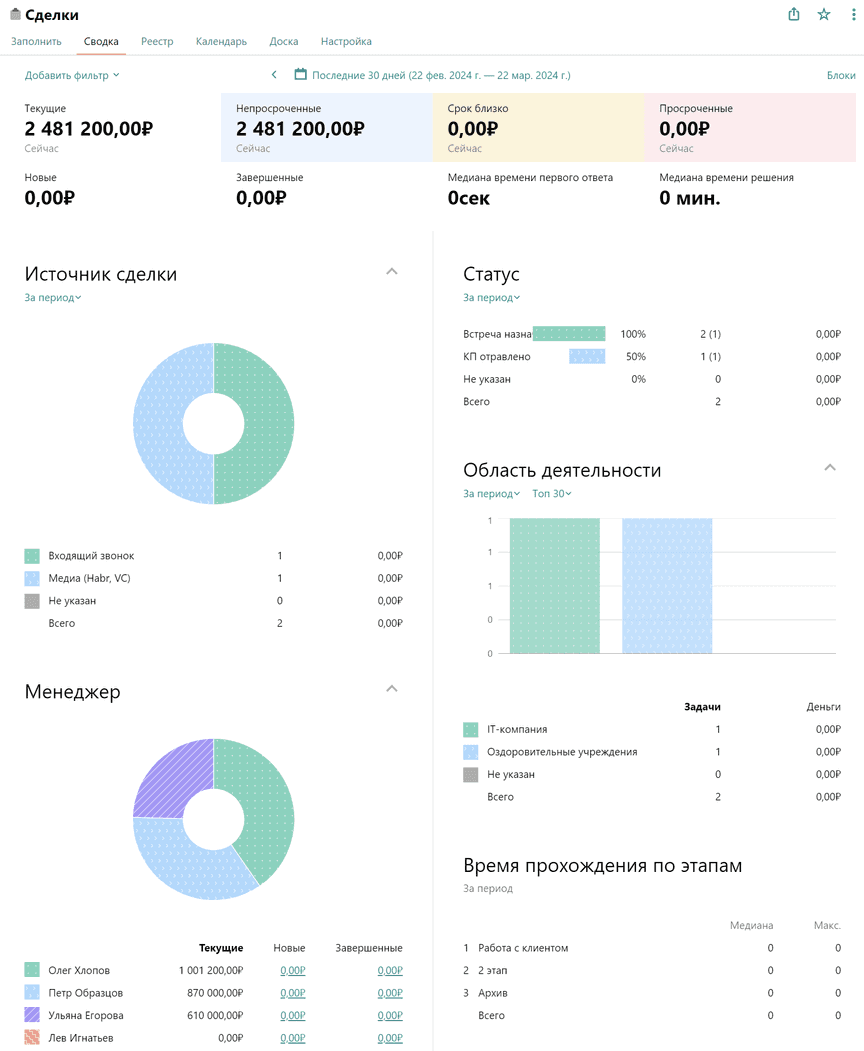
Чтобы открыть такую панель отчётов, найдите нужную форму и нажмите на значок Сводка.
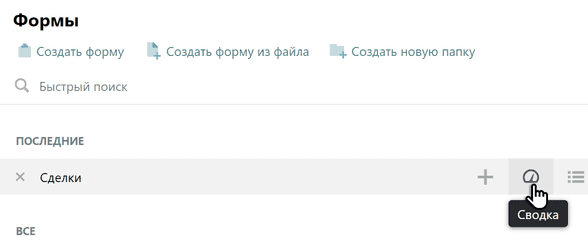
Кроме того, в сводку можно попасть из задачи. Например, чтобы посмотреть статистику по клиентским обращениям, нажмите на Действия в обращении клиента и выберите вариант Сводка.
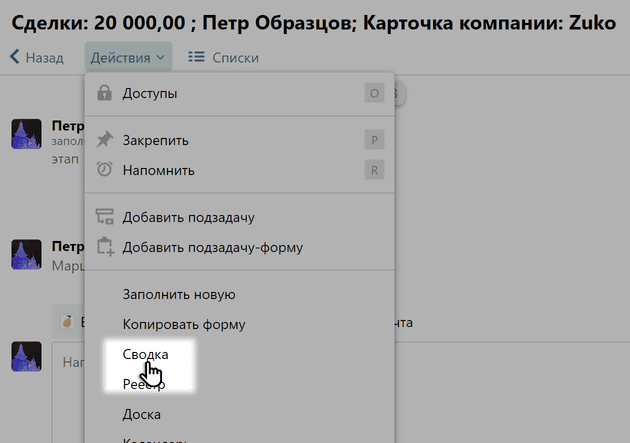
По умолчанию сводка показывает отчёты за последние 30 дней, но вы можете указать произвольный период.
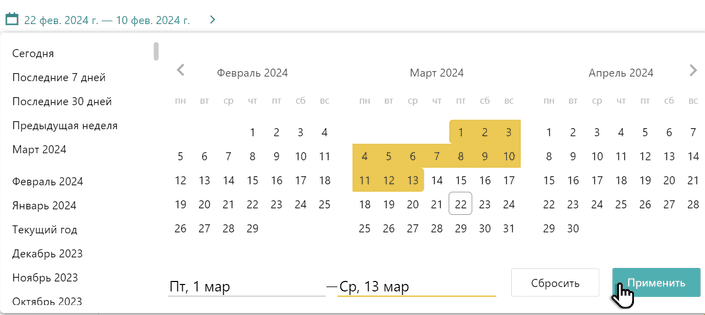
Сводные показатели
Первая группа отчётов показывает ситуацию с деньгами и количество задач разной степени завершённости. Рядом с некоторыми стоит метка Сейчас — это значит, что вы видите значение показателя на данный момент, а не за выбранный период.
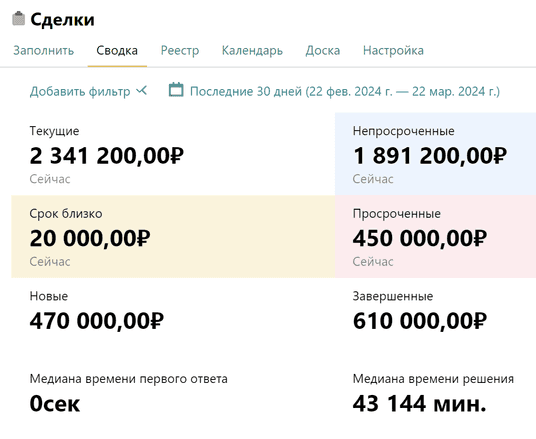
Текущие — это все задачи, которые сейчас находятся в обработке. Например, скриншот выше показывает, что в данный момент идёт работа над сделками с клиентами на общую сумму 2 341 200 руб. При наведении на виджет можно увидеть количество текущих задач.
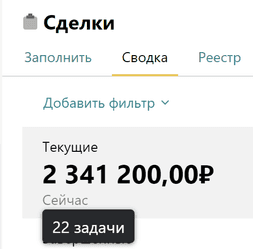
Подсказка: суммы в Сводке будут в той валюте, которую вы указали в Настройке поля типа Деньги.
Просроченные — показывает количество незавершённых задач, срок выполнения которых истёк. Этот параметр появляется в отчёте, если в форме есть поле типа Срок.
Непросроченные — показывает незавершённые задачи, срок выполнения которых ещё не истёк.
Срок близко — показывает задачи, до крайнего срока которых осталось 20% времени или меньше.
Новые — показывает задачи, созданные за выбранный отчётный период.
Завершённые — это задачи, завершённые за отчётный период. В нашем случае это стоимость согласованных за последний месяц договоров.
Чтобы увидеть, как показатель вырос или уменьшился по сравнению с предыдущим периодо, наведите на его значение.
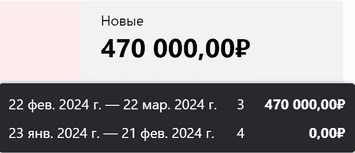
Срок
Отчёт показывает, сколько задач укладывается в назначенный срок, сколько просрочены больше, чем на 30 дней, сколько — на 10-15 дней и так далее. Распределение задач по сроку доступно, если в шаблон формы входит поле типа Срок.
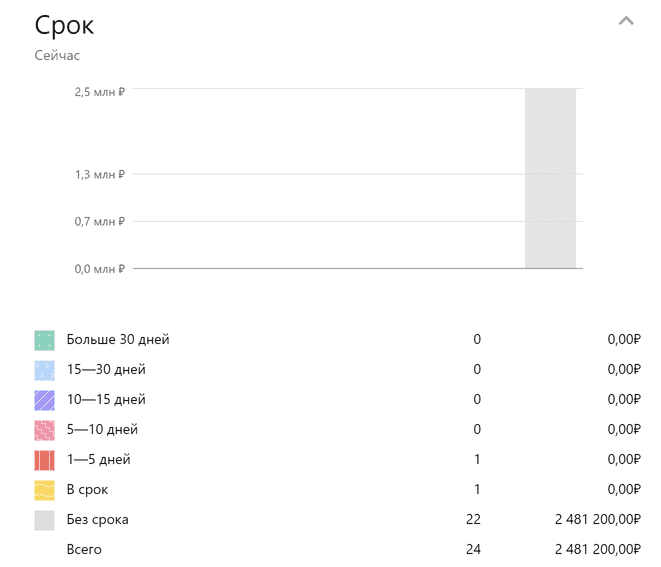
Просроченные по этапам
Если есть просроченные задачи, отчёт покажет, на каких именно этапах они застряли. В нашем примере сводке по форме обращение клиента в поддержку три просроченные задачи, и все они задержались на первом, самом сложном этапе, переговоров с клиентом. Эта статистика доступна, если в форме есть поле типа Срок.
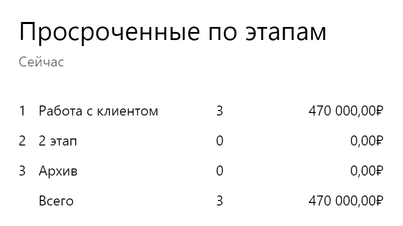
Подсказка: чтобы согласующие на этапах могли открывать из Сводки Реестр со своими задачами, нужно при создании шаблона формы добавить поле Этап.
Время прохождения по этапам
Этот отчёт показывает максимальное и медианное время пребывания задачи на каждом этапе за выбранный период. Цифры помогут отслеживать, на каких этапах дольше всего задерживались заявки клиентов, платежи и договоры. Согласующие иногда возвращают задачу на предыдущий этап, и в этом отчёте выводится суммарное время задачи на этапе, учитывая возвраты.
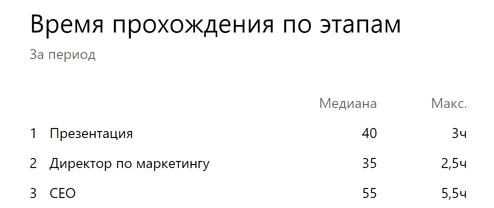
Подсказка: чтобы согласующие на этапах могли открывать из Сводки Реестр со своими задачами, нужно при создании шаблона формы добавить поле Этап.
Время согласования на этапах
На этом отчёте видно, насколько быстро задача переходит с этапа, когда на него попала. Например, если сотрудник передал заявку на следующий этап через час после получения, то время согласования в этом случае равно одному часу. Отчёт можно детализировать по ролям и конкретным специалистам.
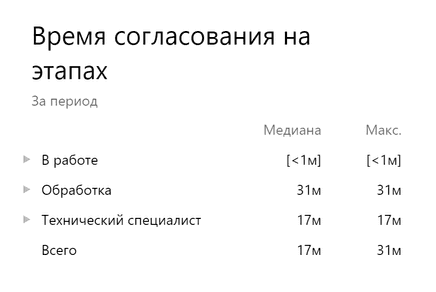
Подсказка: чтобы согласующие на этапах могли открывать из Сводки Реестр со своими задачами, нужно при создании шаблона формы добавить поле Этап.
Статистика по справочникам
Если к форме привязан справочник, например список контрагентов, в отчёте вы увидите, сколько договоров заключили с каждым из них, и на какую сумму.
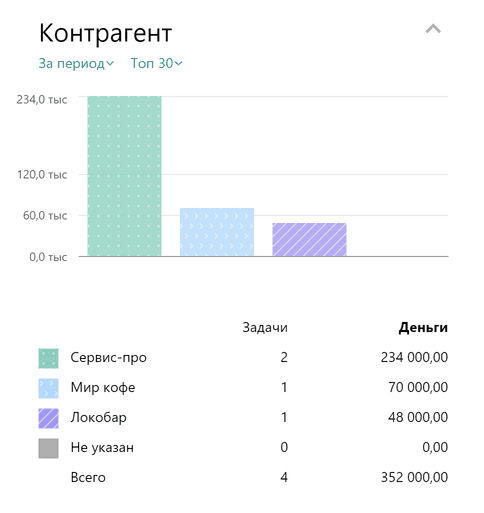
Другой пример: если в вашей форме обращения клиента есть справочник по каналам этих обращений, вы увидите, откуда вам чаще всего пишут или звонят клиенты. Подробнее о том, как организовать обработку клиентских обращений, читайте в разделе «Сервисные заявки».
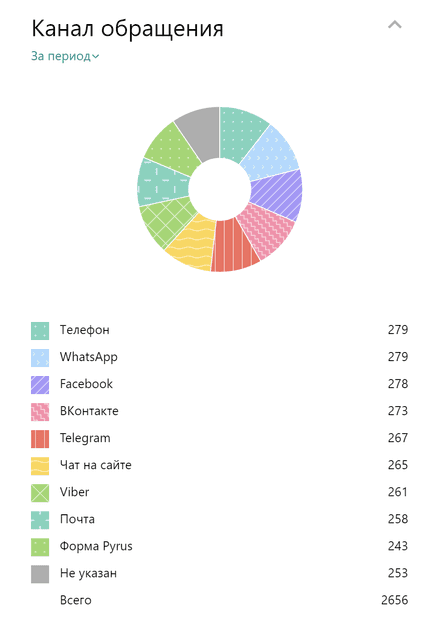
Если в форме есть многоколоночный справочник, сводка покажет отчёт по каждой колонке. Это хороший способ увидеть детальную статистику по клиентам и проанализировать, насколько эффективно вы с ними работаете. Например, компания оказывает техническую поддержку розничным сетям в разных регионах и хранит данные клиентов в многоколоночном справочнике Pyrus. Когда клиент обращается в службу поддержки, его магазин указывается в форме.
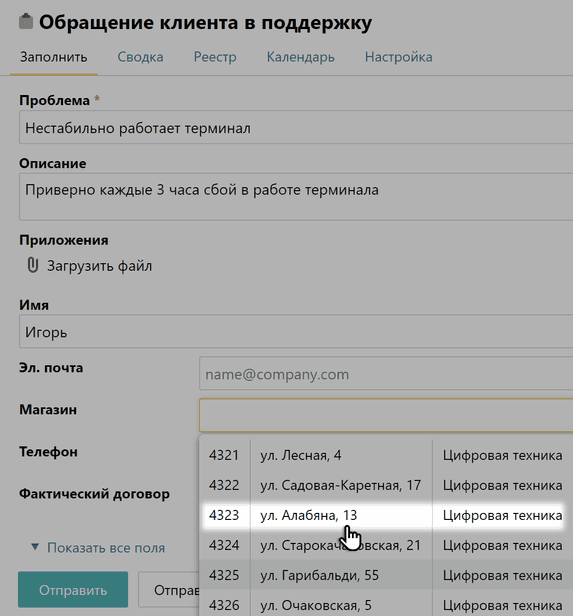
В сводку попадает статистика по каждой колонке: сколько заявок пришло из каждого магазина, из каждой сети и из каждого региона. Плюс сводка показывает процент заявок, которые были обработаны и закрыты в срок за указанный период. Чтобы это работало, в форме должно быть поле типа Срок.
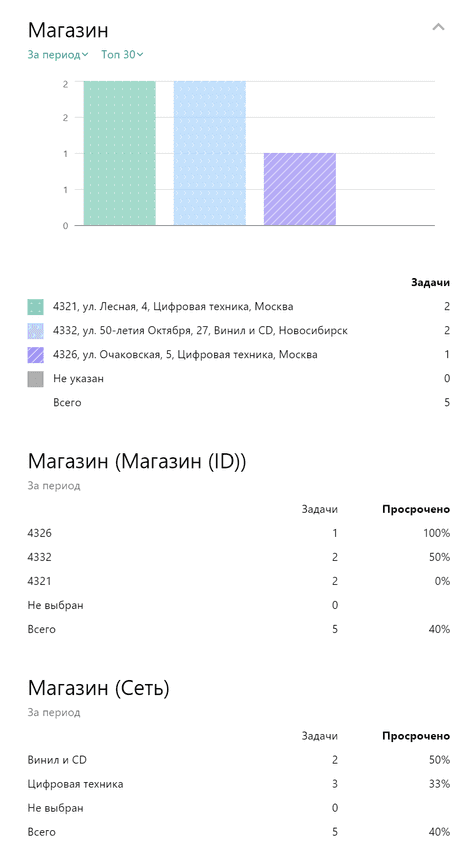
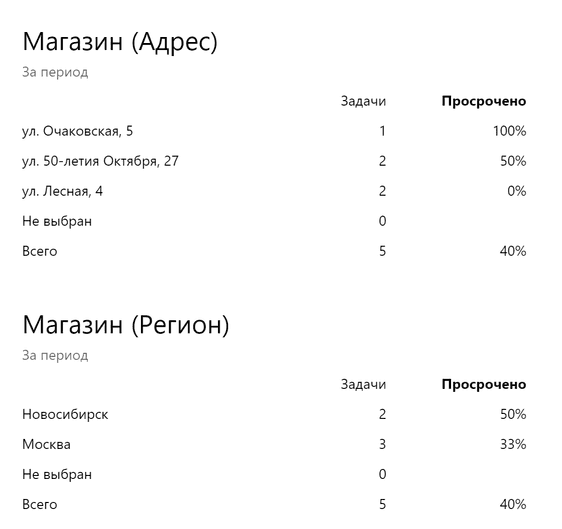
Если в справочнике много элементов, необязательно смотреть статистику по всем: можно вывести на экран 5, 10 или 30 элементов с самыми высокими показателями. Так можно посмотреть, например, топ-5 партнёров, с которыми вы заключили самые дорогие контракты.
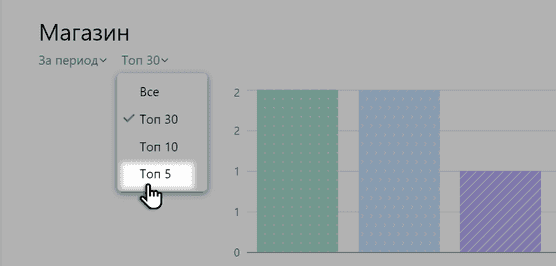
По справочникам можно просматривать статистику за период и данные на текущий момент.
Статистика по формам
Если форма связана с другой формой, например с карточкой контрагента, в отчёте вы увидите, с каким контрагентом заключили больше всего договоров и на какую сумму.
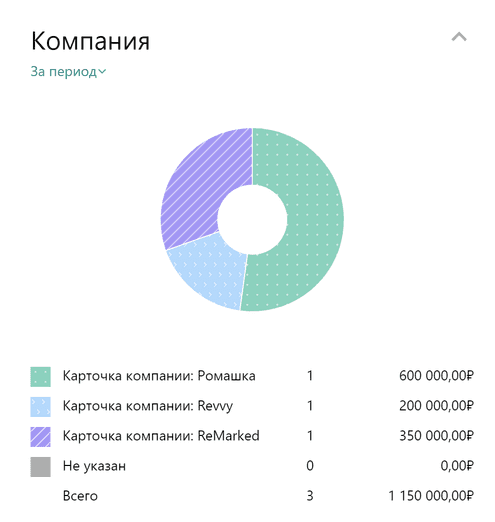
По этапам
Этот отчёт показывает, на каких этапах прямо сейчас находятся незавершённые задачи. В примере ниже 4 задачи ждут утверждения руководителя и две задачи — визы финансового директора. Если выбрать этап и нажать на него, вы увидите реестр со всеми заявками на этом этапе.
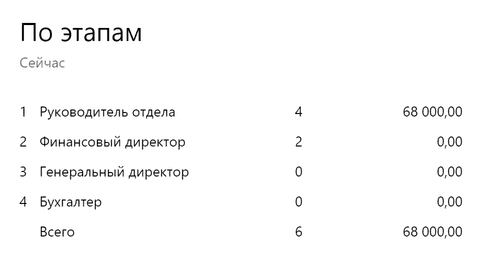
Подсказка: чтобы согласующие на этапах могли открывать из Сводки Реестр со своими задачами, нужно при создании шаблона формы добавить поле Этап.
Воронка и статус
Отчет Статус показывает сколько задач в данный момент находятся в данном статусе.

Отчет Воронка показывает конверсию между статусами, которые проходит задача, например, процент перехода потенциальных клиентов в реальных покупателей. Мы видим, какое количество потенциальных клиентов переходит из статуса в статус — от первичного контакта до покупки или отказа от нее. Процент этой конверсии рассчитывается исходя из количества задач, созданных по данной форме. Также мы можем отследить общий бюджет сделок в каждом статусе (поле типа Деньги в форме).

Подсказка: чтобы такой отчет сформировался, необходимо установить статусы заявки в редакторе маршрута формы.
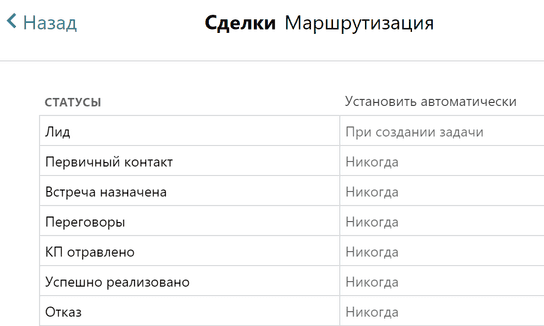
Глобальный фильтр
Есть несколько фильтров, которые помогают увидеть более детальную статистику:

- Фильтр по одному или нескольким этапам. Например, вы ответственны за первый этап согласования договора и хотите посмотреть статистику только по задачам, которые ожидают ваших действий. Нажмите Добавить фильтр, выберите вариант Этап и снимите галочки с этапов, в которых не участвуете. Сводка покажет количество задач у вас на очереди, общую сумму, если в форме есть поле типа Деньги, сколько задач вы просрочили и так далее.
 Можно выбрать и несколько этапов сразу. Допустим, компания согласует счёта в пять этапов: регистрация, первая проверка, вторая проверка, оплата и архивация. Оплаченные счета могут застрять на этапе архивации и будут отображаться как просроченные, хотя на самом деле с ними всё в порядке. Сводка покажет реальную картину, если снять галочку с последнего этапа и исключить его из статистики.
Можно выбрать и несколько этапов сразу. Допустим, компания согласует счёта в пять этапов: регистрация, первая проверка, вторая проверка, оплата и архивация. Оплаченные счета могут застрять на этапе архивации и будут отображаться как просроченные, хотя на самом деле с ними всё в порядке. Сводка покажет реальную картину, если снять галочку с последнего этапа и исключить его из статистики. - Фильтр по полю справочника. Так можно понять, например, насколько быстро служба поддержки помогает клиентам решать определённый тип проблем. Для этого в форме обращения клиента должно быть поле-справочник с типами заявок. Откройте фильтр, выберите справочник, а затем — тип заявки, например Технический вопрос. Каждый отчёт на панели покажет статистику исключительно по этому типу заявки: сроки решения технических вопросов, сколько времени заявки проводят на каждом этапе, по каким каналам чаще всего обращаются с техническими вопросами и так далее.

- Фильтр по полям типа Контакт, Выбор, Отвественный. Фильтрация по полю типа Отвественный или Контакт даёт детальный отчёт о работе сотрудника. Допустим, в форме обращения клиента есть поле типа Отвественный, где указывается тот, кому поручено решение проблемы. Отфильтруйте панель отчётов по одному из коллег, и она покажет, сколько на нём сейчас висит заявок, с какими типами заявок он чаще всего работает, сколько задач просрочил. Фильтрация по полю типа Выбор работает аналогично.

Подсказка: Если нужно постоянно следить за результатом фильтрации, например за статистикой по продукту, полезно добавить результат в избранное.

Ссылка на отчёт появится на главной панели, в блоке Избранное. Нужная статистика будет всегда под рукой, даже если кто-то из коллег поменяет фильтрацию. Если надо поделиться отчётом, скопируйте его URL в адресной строке и отправьте коллеге.
Отображение отчётов
Отчёты в сводке легко менять местами и скрывать. Наверх можно вывести те, которые вы проверяете чаще всего.
Зайдите в раздел Блоки.

Меняйте отчёты местами с помощью перетаскивания. На панели отчётов они будут отображаться в том порядке, который вы задали. В примере ниже мы вывели на видное место статистику по колонкам справочника и данные о сроках, а отчёт по типам заявок скрыли.

Изменения в настройке отчётов видите только вы. Чтобы вернуть первоначальный вид, нажмите Сбросить мои настройки.
Администратор формы может настроить отображение сводки, которое по умолчанию будут видеть все пользователи. Для этого после настройки блоков нужно нажать Обновить шаблон для всех.

Иногда нужно настроить сводку только для отдельной команды или отдела. В таком случае вы можете настроить блоки у себя и поделиться ссылкой с коллегами. Чтобы получить ссылку на сводку, нажмите на значок с тремя точками, а затем Скопировать ссылку.

Перейдя по ссылке, коллеги увидят вашу настройку. Чтобы сохранить её у себя, нажмите Блоки, затем Обновить мои настройки.

Помимо настройки блоков, в сводке можно скрыть любую диаграмму, нажав на стрелку справа от названия поля. Так отчёт станет более компактным, а это пригодится, если нужно распечатать только цифры.

Подсказка: чтобы согласующие на этапах могли открывать из Сводки Реестр со своими задачами, нужно при создании шаблона формы добавить поле Этап.
Экспорт данных в Excel
Иногда обрабатывать и анализировать отчёты удобнее в таблицах. Блоки, которые вы видите в сводке, можно сохранить как Excel-файл.
Решите, какие данные экспортировать, — выберите отчётный период и скройте лишние блоки. Нажмите Экспорт в правом верхнем углу экрана, выберите Сводка в XLSX, и отчёты сохранятся в xlsx-формате.

Подсказка: чтобы задать период нажмите на значок календаря в верхней панели, задайте нужный период и нажмите Применить.

Каждый отчёт размещается на отдельной вкладке. Первая вкладка Сводка содержит общую статистику и ссылки на остальные отчёты.
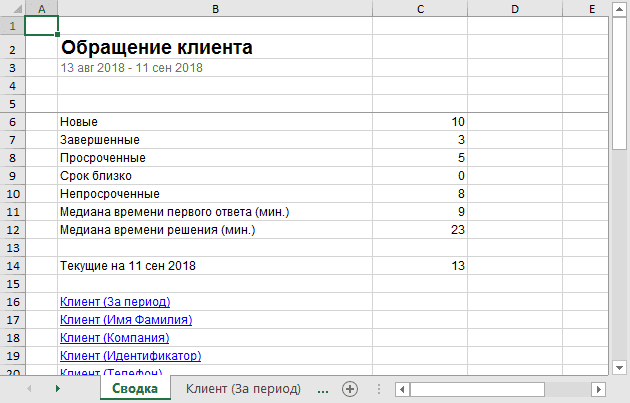
Подсказка: Во вкладке Экспорт вы можете также получить XLSX-отчёт по истории действий в заявке и в компактном виде посмотреть все шаги и согласования: последовательность, даты, сроки и т.д. Отчет показывает время, затраченное в каждой задаче на каждом этапе, и позволяет получать разнообразные статистические данные для анализа процессов с помощью сводных таблиц или внешнего хранилища данных.