Справочники
Справочники позволяют добавлять в формы каталоги товаров, перечни контрагентов, проектов и так далее. Их можно создавать в Pyrus вручную или загружать из других программ.
Вместо того, чтобы самостоятельно вбивать подобную информацию в форму, вы открываете выпадающий список и выбираете нужный пункт. Например, строительный объект, причем сразу с его адресом, метражом и другими атрибутами.
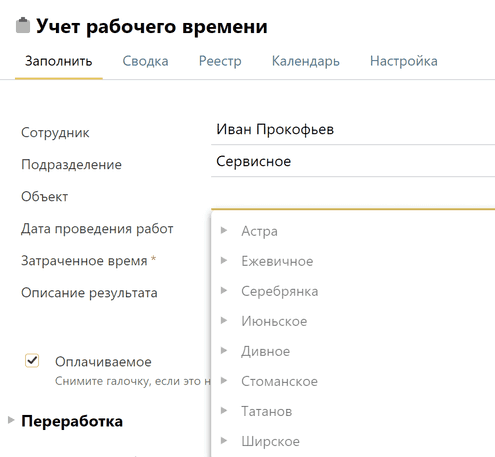
Важная особенность справочников — автоматическое обновление. Скопируйте в Pyrus в виде справочника данные из торговой, складской или бухгалтерской программы, таблицы Excel, SQL-совместимой базы данных или CRM-системы. Включите синхронизацию, и, когда информация изменится в источнике, в Pyrus она обновится автоматически.
Создавать, удалять и редактировать добавленные справочники можно в разделе Справочники. Для этого необходимы права Администратора справочника.
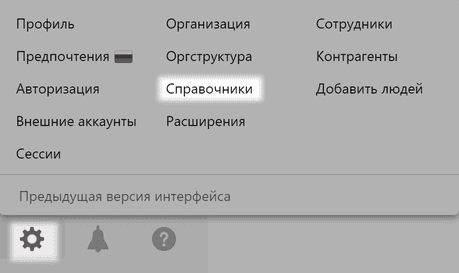
Создание и редактирование справочника
Есть несколько способов добавления справочника в Pyrus. Они зависят от того, где хранятся ваши данные.
Ручной ввод
Этот способ подходит для добавления в Pyrus одноколоночного списка. Например, перечня регионов или городов, типов заявок, списка проектов.
На странице Справочники нажмите Новый справочник в верхней панели и выберите Пустой справочник.
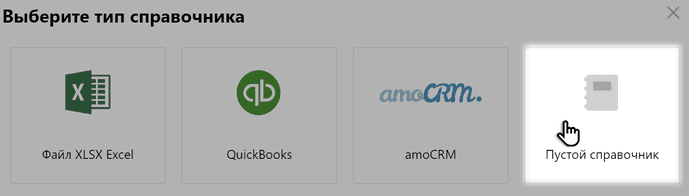
Введите название справочника и нажмите кнопку Создать.
Перейдите в раздел Редактирование, чтобы добавить, отредактировать и удалить элементы или изменить их порядок с помощью перетаскивания.
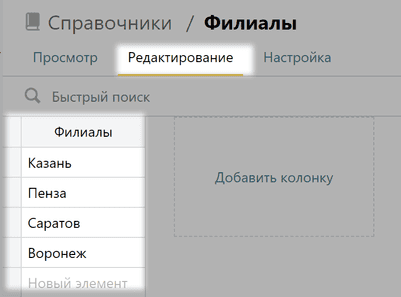
Когда элементов в справочнике много, найти нужный можно с помощью фильтра. Начните вводить название или его часть в строке Быстрый поиск, и Pyrus покажет подходящие варианты.
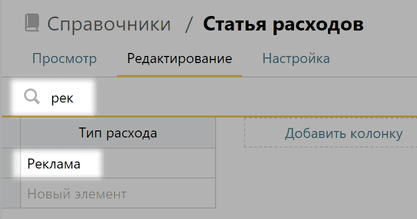
Если список уже есть в виде таблицы Excel, загрузите его в справочник, чтобы не вводить информацию вручную.
Примечание: в справочник можно добавить до 50000 элементов.
Загрузка из таблицы Excel
Этот способ подходит для добавления в Pyrus многоколоночных списков, например клиентской базы, строительных объектов с их атрибутами, списка филиалов с адресами.
На странице Справочники нажмите Добавить справочник в верхней панели и выберите способ Файл XLSX Excel.
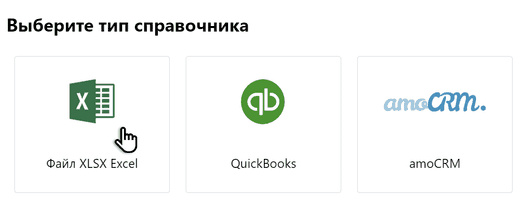
Загрузите таблицу Excel с данными для нового справочника. Pyrus распознает содержимое файла и покажет, как будет выглядеть справочник. Чтобы завершить добавление справочника, нажмите Сохранить.
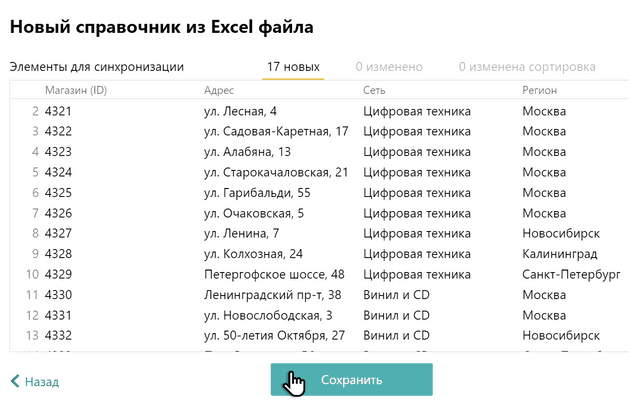
Важно: в справочник попадёт информация из первого листа Excel-файла. Если на других листах есть данные, которые нужны в справочнике, заранее скопируйте их на первый лист.
Как и с одноколоночными списками, на вкладке Редактирование вы можете добавить колонку маршрутизации и настроить строки: добавить, отредактировать, удалить или поменять порядок.
Важно: если вы заполняете колонку маршрутизации в Excel, указывайте в качестве значения электронную почту (или ID в скобках) для пользователей с одинаковой фамилией и именем. Обратите внимание, что заполнение колонки маршрутизации сработает только при обновлении уже созданного справочника, но не сработает на этапе его создания.
Посмотреть ID можно в адресной строке на странице пользователя.
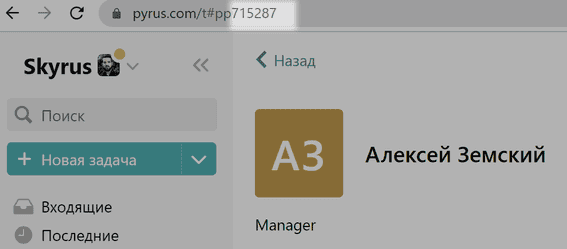
Синхронизация с помощью Pyrus Sync
Приложение Pyrus Sync позволяет использовать в формах данные из торговой, складской или бухгалтерской программы, таблицы Excel, SQL-совместимой базы данных или ERP- и CRM-системы. А если включить синхронизацию, то информация в справочниках Pyrus будет автоматически обновляться каждый раз при изменении в источнике. Подробнее об этом описано в статье Синхронизация справочников.
Обновление справочника
Небольшие изменения в справочник можно внести вручную. Если изменений много, удобнее и надежнее перезалить файл. Для этого в разделе Редактирование нажмите Импортировать данные в правом верхнем углу экрана.
Загрузите в справочник актуальную таблицу Excel и нажмите Сохранить.
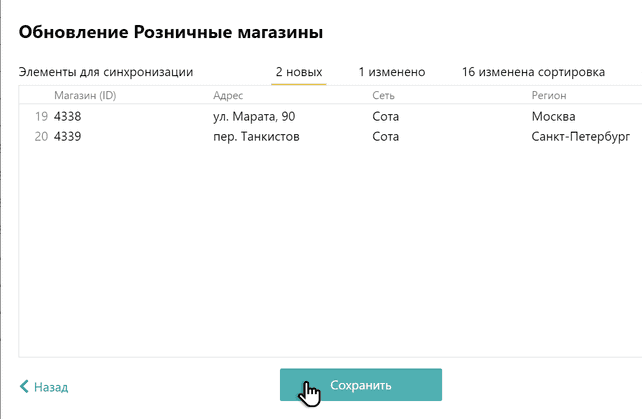
Как обновляются данные
Pyrus сравнивает Excel-файл и обновляемый справочник по ключам — значениям в первой колонке (в примере выше сравнение проходит по колонке «Магазин»).
- Если в справочнике и в файле-источнике найдена строка с одним и тем же ключом, она будет обновлена в справочнике.
- Если строка с ключом есть в файле-источнике, но её нет в справочнике, она будет добавлена.
- Если какой-либо строки нет в файле-источнике, она будет удалена из справочника.
Что происходит с заявкой после удаления элемента справочника
- Исторические данные сохраняются, то есть удалённый после обновления элемент по-прежнему отображается в заявках, в которых его выбрали до удаления.
- По удалённым данным нельзя отфильтровать реестр.
- Пока в отчётном периоде есть исторические данные, они будут отображаться в сводке. Из сводки можно перейти в отфильтрованный реестр для групповой замены полей заявки. Помните, что при замене закрытые заявки переоткроются.
Подсказка: чтобы не загружать таблицу Excel при каждом изменении в ней, настройте синхронизацию с помощью Pyrus Sync. Тогда справочник будет автоматически обновляться при любом изменении в источнике. Подробнее о синхронизации с таблицами Excel.
Табличные и иерархические справочники
В зависимости от содержимого, одни справочники удобнее воспринимать в виде таблицы, а другие — как дерево с наглядной иерархией данных. В Pyrus доступны оба способа отображения.
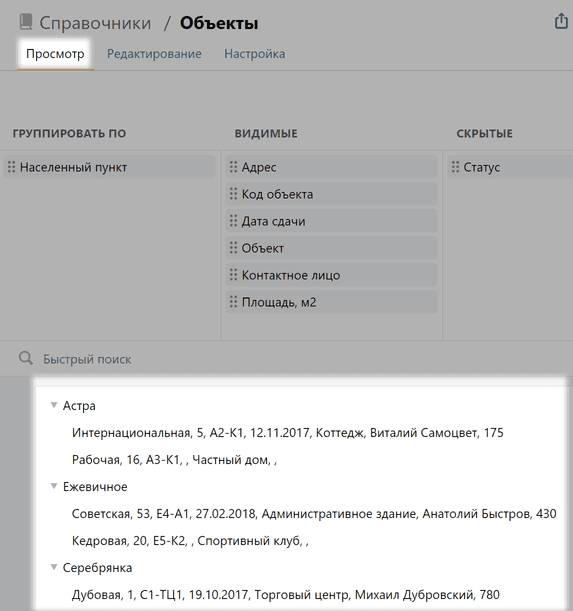
Допустим, вы выбрали иерархический вид отображения объектов. Теперь в формах, где есть этот справочник, достаточно будет раскрыть одну из категорий и выбрать нужный элемент.
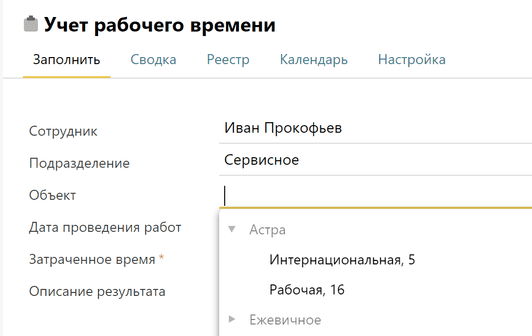
Чтобы настроить отображение справочника, зайдите на вкладку Просмотр и откройте раздел Колонки. Здесь вы работаете не со строками, как на вкладке Редактирование, а со столбцами: их можно менять местами, скрывать и группировать.
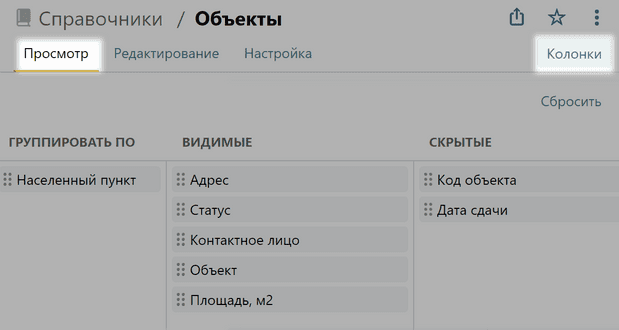
Перетащите мышкой название колонки в область Группировать по: это будет главная колонка в вашем иерархическом справочнике, её же вы увидите при заполнении формы с этим справочником.
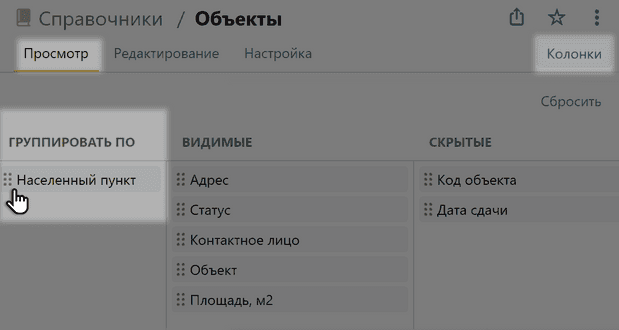
Скрытые колонки
Если вы не хотите, чтобы некоторые колонки отображались в форме, перетащите их в блок Скрытые.
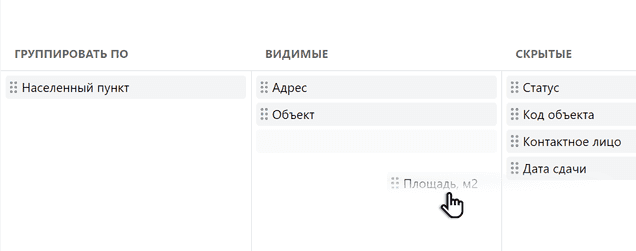
Например, для учёта рабочего времени достаточно указать адрес объекта и населённый пункт:
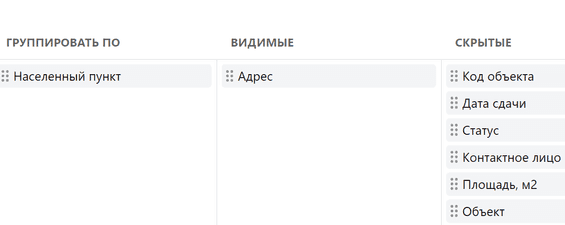
В форме такой справочник будет выглядеть так:
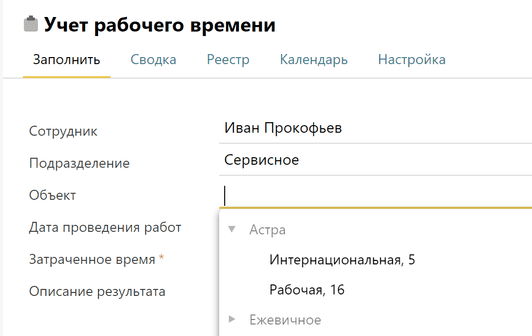
Чтобы вернуть первоначальную настройку колонок, нажмите Сбросить.
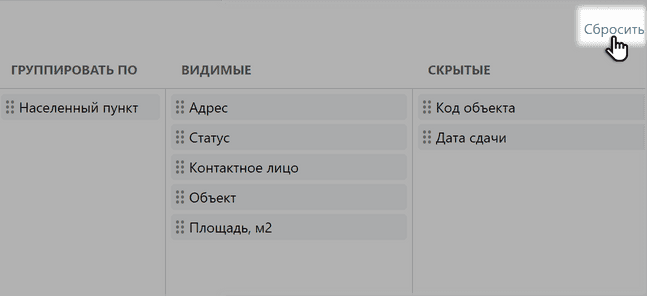
Обратите внимание: При выгрузке данных справочника в Excel скрытые колонки отображаться не будут. В запросе Public API будут отображаться все колонки, включая скрытые.
Добавление и удаление колонок
В Пайрусе вы можете создать справочник с неограниченным количеством текстовых колонок — вручную или с помощью импорта из Excel.
Обратите внимание, что суммарное число символов в элементе справочника не должно превышать 500.
Если вы связали справочник с источником данных в программе Pyrus Sync, то при включенной синхронизации колонки в справочнике обновятся автоматически после изменения в источнике.
Если вы заполнили справочник данными из файла Excel, вы в любой момент можете обновить его на вкладке Редактирование. Нажмите Импортировать, выберите файл с измененными колонками и загрузите его в справочник.
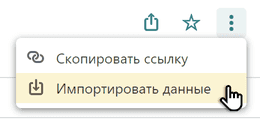
Добавить колонку в справочник можно в разделе Редактирование.
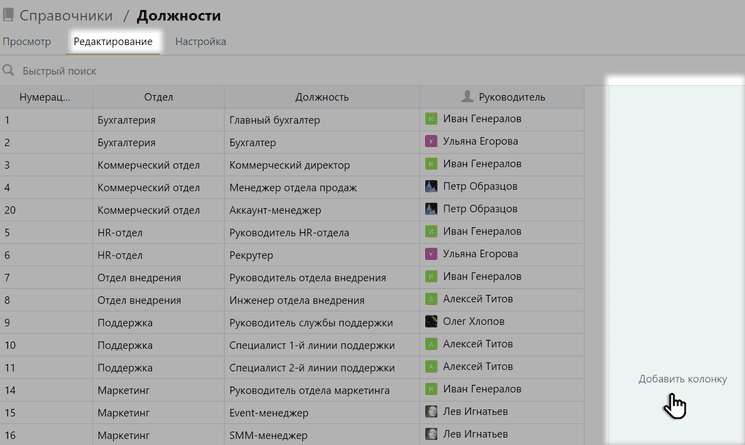
Чтобы удалить колонку, в том же разделе нажмите значок урны справа от названия колонки.
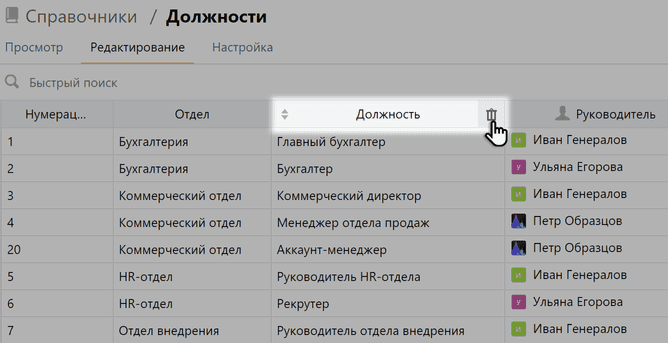
Колонка маршрутизации
Колонка маршрутизации позволяет добавить сотрудников организации и роли в справочник.
С её помощью можно сделать так, чтобы заявки на отпуск автоматически приходили непосредственному руководителю заявителя или чтобы заявки клиентов попадали в нужный филиал. О том, как это настроить, читайте в статье «Редактор маршрута».
Обратите внимание, что число колонок маршрутизации справочника не может превышать 30.
Подключение к форме
Добавить справочник в форму можно в редакторе шаблона. Откройте шаблон формы, добавьте поле с типом Справочник и в выпадающем списке выберите нужный справочник.
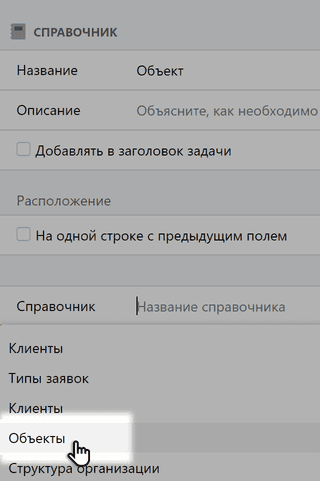
Сохраните шаблон. Теперь при заполнении формы можно будет выбирать нужный проект.
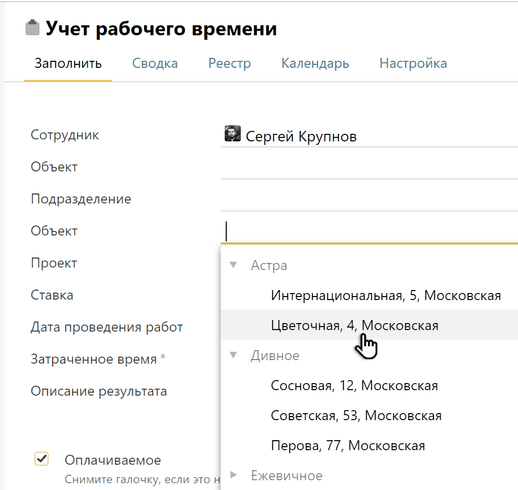
Подсказка: если ввести первые несколько символов из названия объекта, проекта и т.д., Pyrus отфильтрует весь справочник и покажет подходящие варианты.
Когда вы убираете поле справочника из шаблона формы, значение этого поля остаётся во всех заполненных формах (удалённые поля располагаются под всеми остальными полями). Упоминания об удалённом поле и его значениях будут видны в истории работы с задачей по форме. Историю можно посмотреть на странице задачи, выбрав в верхнем меню Действия / Показать все обновления.
Подсказка: на странице справочника можно посмотреть, к каким формам он подключен. 
Обратите внимание: вы будете видеть только те формы, к которым у вас есть доступ.
Просмотр действий пользователей
Вы можете посмотреть, кто, когда и как изменял справочник. Для этого откройте раздел Настройки и нажмите кнопку Активность.

Откроется список изменений. Кликните на слово Изменен, чтобы узнать, что именно поменялось.

Здесь же можно посмотреть предыдущее значение изменённого объекта. Для этого нажмите на три точки рядом с его названием.

Права для работы со справочниками
Добавлять, удалять и редактировать справочники, могут все, кто добавлен в качестве Администратора на странице доступов справочника.
Чтобы добавить или удалить Администратора, войдите в настройки справочника и нажмите Изменить.

Выберите нужных сотрудников и добавьте их в блок Администраторы.

Удаление справочника
Чтобы удалить справочник, откройте вкладку Настройка и нажмите Удалить.

Заполненные формы, в которых есть данные из этого справочника, не изменятся. А при заполнении новых форм выбрать элементы справочника будет нельзя.