Совместная работа над задачами
Задачи в Pyrus выполняют роль тематических групповых обсуждений. Коллеги могут комментировать прогресс и результаты задачи, находить ответы и делиться файлами.
Общение в задаче
Когда задача приходит во Входящие, вы можете сразу написать ответ в поле комментария или выбрать одно из популярных действий: отложить задачу, взять её в работу на сегодня или попросить Pyrus напомнить о ней, когда придёт время. Для этих сценариев есть специальные кнопки.
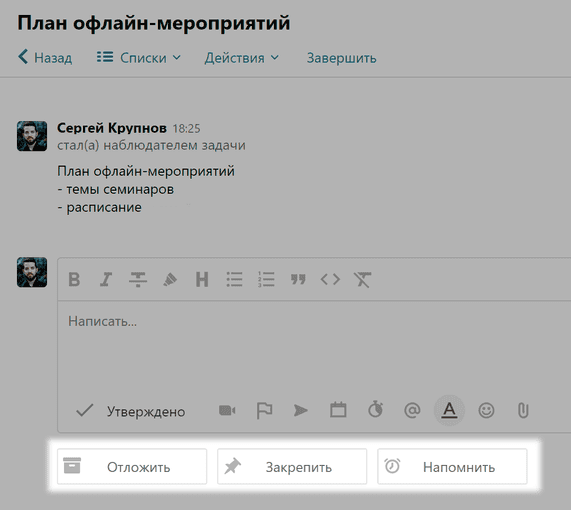
Как только вы начнёте писать комментарий, появится кнопка Отправить. Нажмите её, чтобы отправить ответ и скрыть задачу из Входящих. После этого можно переходить к следующей. Если вы обсуждаете задачу с коллегами, как в чате, нажмите кнопку Отправить и остаться. Комментарий появится, а вы продолжите общение на странице задачи.
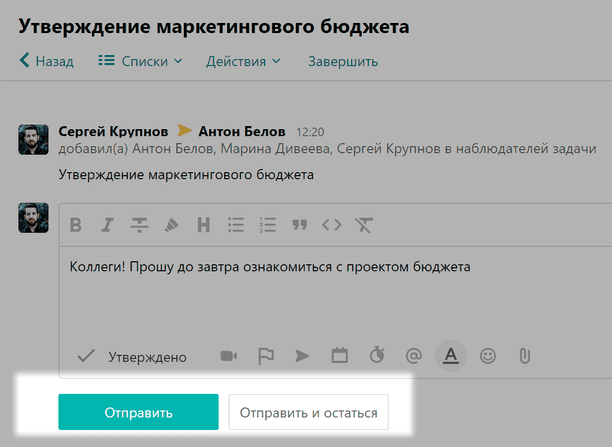
Подсказка: Когда в обсуждении участвуют несколько человек, не всегда бывает понятно, на чье именно сообщение вы отвечаете. Точно указать, чьи слова вы комментируете, можно, разместив свое сообщение под цитатой собеседника. Наведите курсор на цитируемый комментарий, в правой верхней его части появится стрелка.
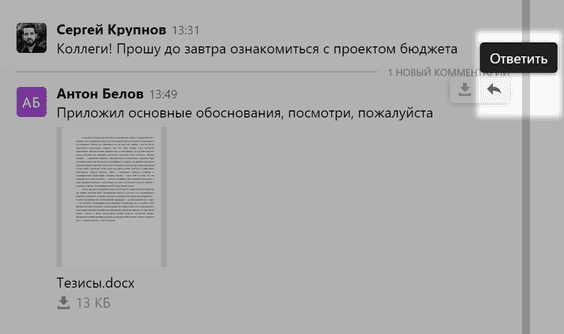
Нажмите на нее, и цитируемый фрагмент появится над блоком ввода текста.

Подробнее эти сценарии описаны в разделе Как отвечать на задачу.
Добавление нового участника
В задаче можно участвовать в качестве автора, ответственного, наблюдателя и согласующего.
Автор создает задачу и назначает Ответственного, которого затем при необходимости может переназначить он сам или другие участники задачи. Также автор получает уведомления во входящие обо всех действиях по задаче.
Наблюдатель — участник, который присутствует в задаче, но от него не требуется никаких шагов по умолчанию. При этом он получает уведомления по всем действиям по задаче. Если задача имеет несколько этапов, от Наблюдателя не требуется согласования, чтобы задача двигалась по маршруту. Главная цель его участия в задаче — получение информации и мониторинг процесса решения вопроса или проблемы.
Важно! При добавлении в задачу нового участника он автоматически попадает в наблюдатели. Статус можно изменить, если требуется его согласование на этапе или передача ответственности. Для этого в правой панели выберите нужный статус нажмите + и введите имя сотрудника.
Подсказка: комментарий, оставленный в задаче, не делает вас ее участником автоматически. Если вы, прокомментировав задачу, хотите в дальнейшем получать уведомления обо всех событиях в ней, в разделе Предпочтения установите правило, чтобы вы автоматически становились наблюдателем в задачах, в которых вы оставили комментарий. 
Если наблюдатель не хочет получать новости о действиях в заявке, он может завизировать ее — уведомления во Входящие больше приходить не будут.
Обратите внимание: если наблюдатель оставляет комментарий в задаче, а затем его удаляют из нее, у него все равно сохраняется доступ к задаче, так как комментирование автоматически делает пользователя участником задачи.
Три способа добавить участника в задачу
Введите на клавиатуре @ и выберите человека или роль из выпадающего списка.
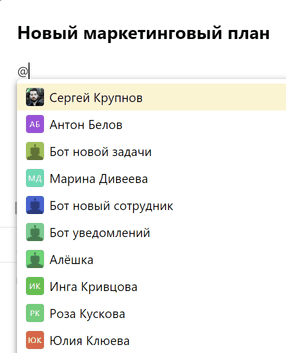
Упоминания подходят не только для добавления коллег. Они очень полезны, когда вы хотите обратить внимание кого-то из участников на задачу. Упоминая коллег, вы даете понять, что от них ожидается какое-то решение по задаче.
Если вы напрямую обратились к коллеге, упомянув его в комментарии к задаче с помощью значка @, в его Входящих задача появится со специальным значком.
 Это поможет правильно расставить приоритеты и оперативно ответить по задаче. После того, как коллега ответит, значок рядом с задачей исчезнет.
Это поможет правильно расставить приоритеты и оперативно ответить по задаче. После того, как коллега ответит, значок рядом с задачей исчезнет.Нажмите Добавить участника, начните вводить имя и выберите нужных людей из выпадающего списка.
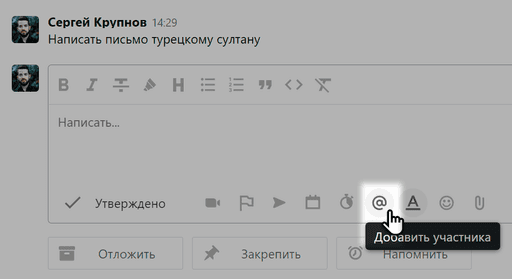
Нажмите + в инфо-панели задачи рядом с категорией Наблюдатели или Согласующие и выберите участника из выпадающего списка.
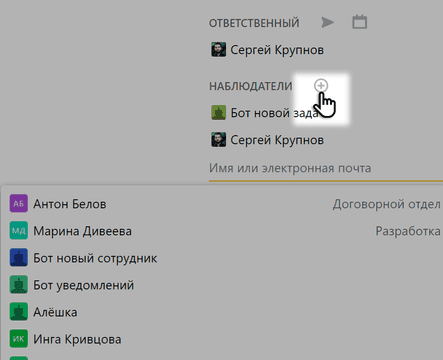
После добавления любым из этих способов коллега увидит задачу у себя во Входящих.
Примечание: в задаче может участвовать до 1000 человек. Роль считается как один участник.
Изменение ответственного
Нажмите на иконку самолётика, чтобы выбрать нового ответственного за задачу.
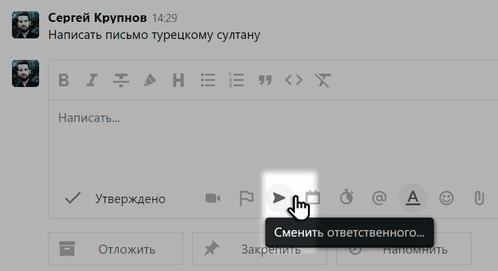
В качестве нового ответственного можно выбрать участника задачи или любого другого человека, которого вы добавили в Pyrus.
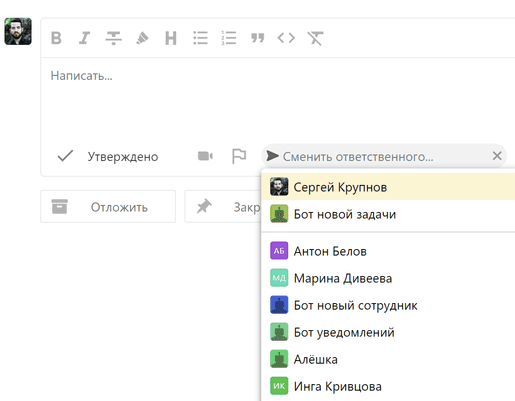
Установка дедлайна
Нажмите на кнопку с календарём, чтобы выбрать срок выполнения задачи.
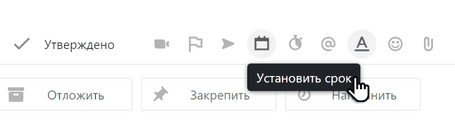
Вы можете указать не только дату, но и время, к которому задача должна быть завершена. Если необходимо, укажите временной интервал.
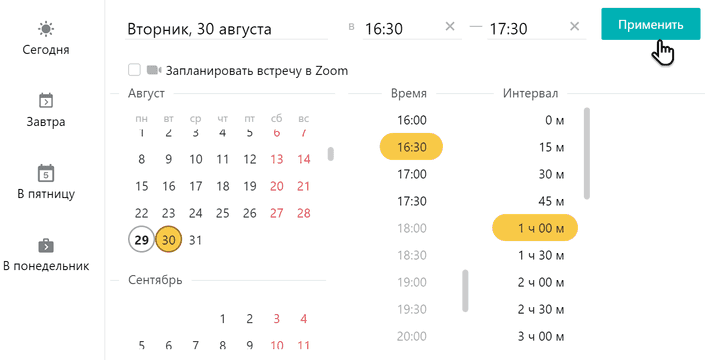
Подсказка: если у задачи указаны дата, время и временной интервал, ее можно добавить в Google-календарь или скачать ICS-файл для отправки в другие приложения. 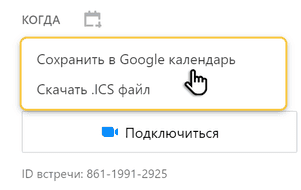
Здесь же можно запланировать встречу в Zoom.
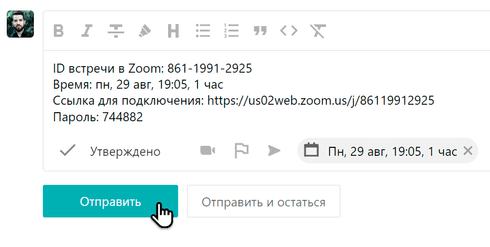
Детали встречи и ссылка на нее автоматически окажутся в комментарии к задаче - отправьте его, чтобы оповестить всех участников.
Если задача просрочена, в правой инфопанели появится красная метка. Отрицательное число показывает, на сколько дней просрочена задача.
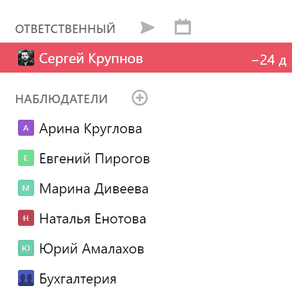
Добавление файлов
Добавляя комментарий, вы можете нажать Загрузить файл, чтобы поделиться файлами с коллегами.
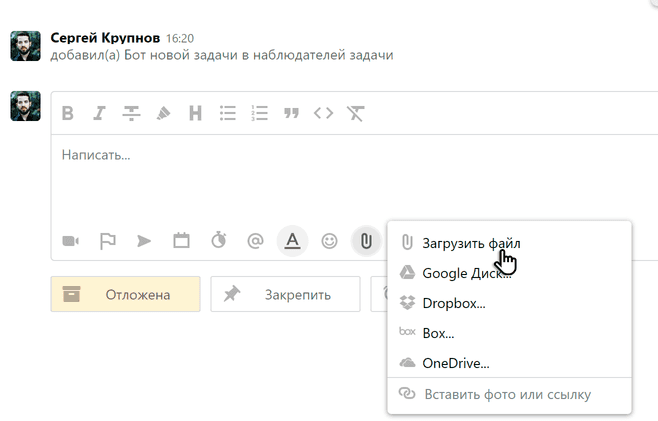
Более подробно о загрузке файлов описано в статье Как делиться файлами и документами.
Редактирование комментариев
Вы можете отредактировать свой комментарий после публикации, чтобы убрать опечатку, дополнить или исправить информацию. Также можно удалить ошибочно приложенный к комментарию файл. Вся история изменений будет сохранена, поэтому вы или ваши коллеги при необходимости увидите, что было исправлено и когда. А пользователь с правами Руководителя может посмотреть удалённые файлы и скачать их.
Чтобы внести изменения в свой комментарий, нажмите значок редактирования. 
Внесите в текст необходимые изменения и нажмите Сохранить. Рядом с комментарием появится пометка о том, что он изменён автором.

Кликнув на слово изменён, ваши коллеги смогут посмотреть правки.

Если при редактировании комментария удалили приложенный документ, то узнать об этом и при необходимости скачать удалённый файл сможет пользователь с правами Руководителя.

Важно! Удалить комментарий нельзя.
Согласование
Чтобы в задаче обозначить решение, можно использовать статусы Утверждено, Прочитано, Против или Не участвовать.
Нажмите на серую галку, выберите подходящий вариант ответа и нажмите Отправить. Ваш комментарий будет опубликован, и вы больше не будете получать уведомления об изменениях в задаче. 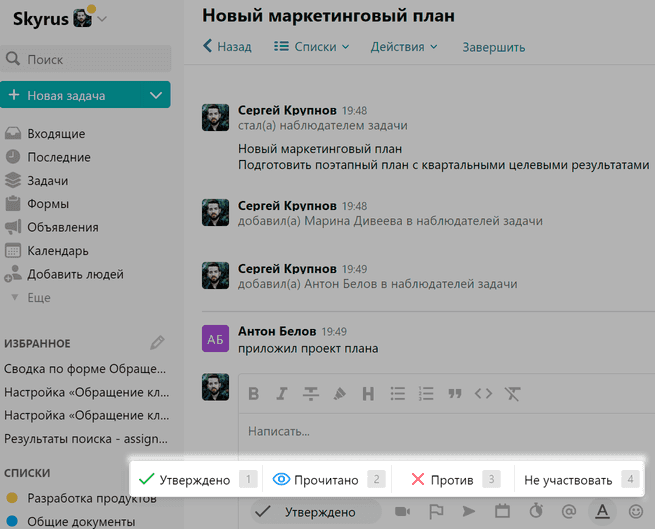
Подсказка: если вы ответственный в задаче, в момент принятия решения Пайрус предложит вам передать ответственность коллеге, чтобы более не получать уведомлений. 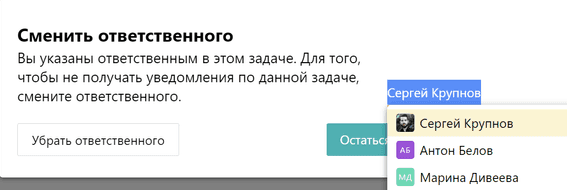
При необходимости вы можете отменить своё решение.
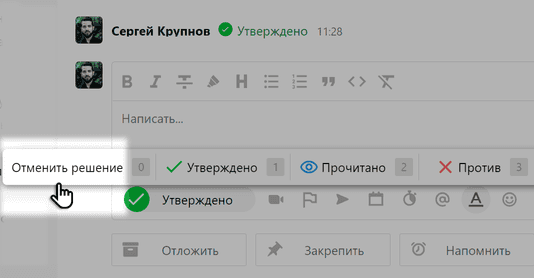
Помимо ленты комментариев статусы, которые отправили участники задачи, показаны в правом меню в блоке Участники. Нажав на иконку рядом со своим именем, вы отмените отправленное решение. Если нужно перезапросить решение у коллеги, нажмите на иконку со статусом рядом с именем участника.
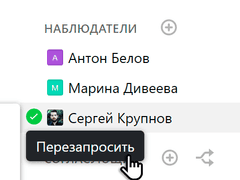
В задаче появится комментарий с серым значком, означающим, что решение отменено и вы ждёте от коллеги новой визы.
История задачи
Лента активности задачи содержит все комментарии и действия, такие как создание задачи, добавление файлов и любые изменения, включая смену темы, ответственного и участников.
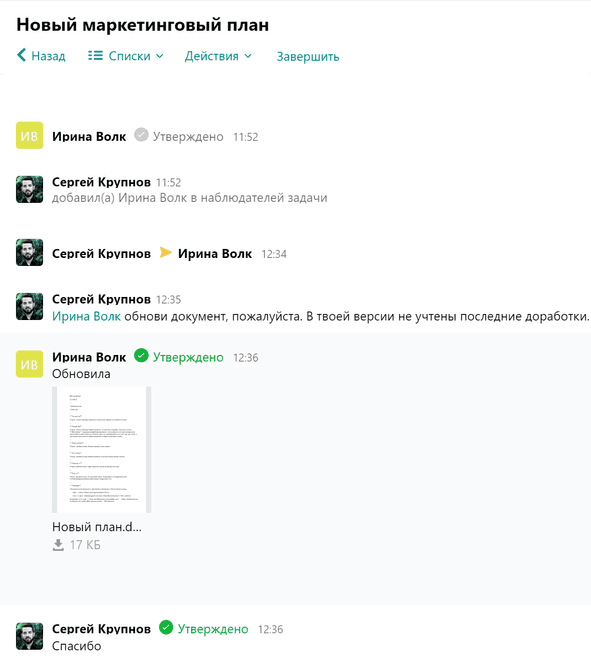
Чтобы просмотреть всю историю изменений в задаче, нажмите на Действия и выберите Показать все обновления.
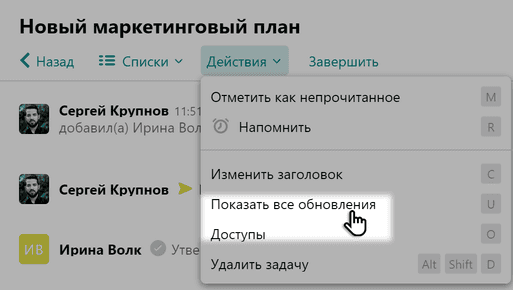
Чтобы скрыть ленту активности, выберите Скрыть обновления без комментариев.
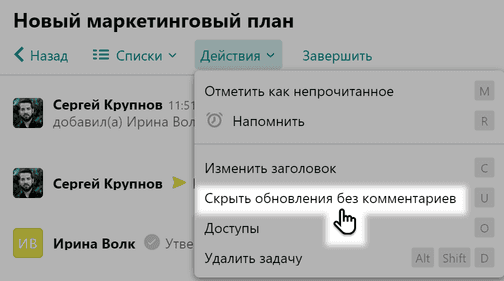
Примечание: в задаче может быть до 10000 комментариев. Превысив этот лимит, вы не сможете оставлять комментарии за исключением одного случая: если вы пишете комментарий и одновременно закрываете задачу. Это можно сделать только один раз. В качестве текста последнего комментария советуем указать ссылку на новую задачу, в которой будет вестись дальнейшая переписка.
Связанные задачи
Работая над задачей, вы можете понять, что некоторые вопросы нужно решать одновременно. Хотя можно собрать их в одной задаче, бывает удобно отслеживать их раздельно. В этом случае лучше добавить их в Pyrus как связанные задачи. Они бывают трёх типов:
- подзадача;
- надзадача, из которой мы создаём подзадачи;
- простая связанная задача.
Чтобы узнать, как связаны задачи, нажмите на кнопку справа от заголовка Связанные задачи.
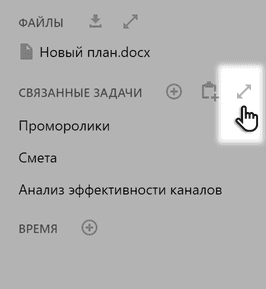
В открывшемся окне вы увидите детализацию связей.
 Чтобы связать две ранее созданные задачи, оставьте комментарий с номером одной задачи на странице другой. Для этого откройте задачу, номер которой нужно передать, скопируйте ссылку вверху в адресной строке и отправьте комментарием.
Чтобы связать две ранее созданные задачи, оставьте комментарий с номером одной задачи на странице другой. Для этого откройте задачу, номер которой нужно передать, скопируйте ссылку вверху в адресной строке и отправьте комментарием.
Подсказка: вы можете быстро скопировать номер задачи и ссылку на нее. Для этого нажмите на значок цепочки в правом верхнем углу экрана.
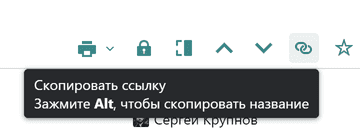
Для добавления подзадачи нажмите на значок плюса в разделе Связанные задачи на информационной панели.
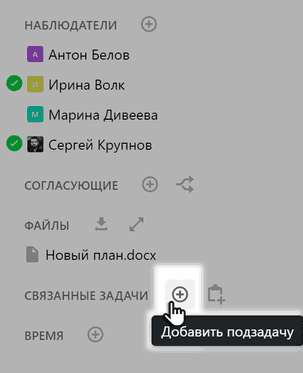
В окне для добавления задачи введите тему, описание, выберите ответственного и укажите другие детали, если нужно. Нажмите Отправить.
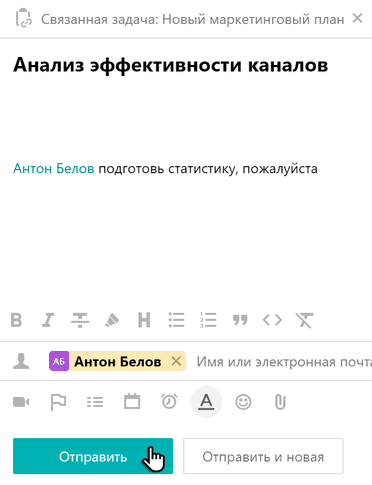
Информация о подзадаче появится в разделе Связанные задачи.
Подсказка: если в подзадаче понадобился файл, приложенный к надзадаче, вам не придется его скачивать, сохранять на компьютере и прикреплять заново. Просто, создавая подзадачу, при выборе способа добавления файлов укажите Скопировать из надзадачи. Это поможет, например, в случаях, когда подзадача используется для работы внутри команды, а задача верхнего уровня — для обсуждения с клиентом. 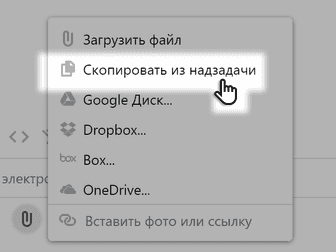
Каждая связанная задача содержит ссылку на задачу, из которой она была создана.
Если из существующей подзадачи или простой связанной задачи была создана еще одна или несколько подзадач, можно видеть иерархию связей между ними в виде дерева. Это удобно для понимания последовательностей действий и этапов в рабочем процессе.
