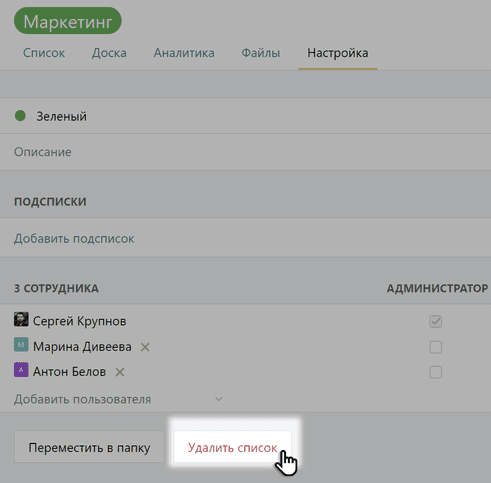Группировка задач в списки
Списки помогают группировать задачи, чтобы было проще в них ориентироваться и делиться ими с коллегами. Например, вы можете создать список задач по конкретному проекту, клиенту или для определенной команды специалистов.
Когда вы делегируете задачу, она попадает в список Задачи. Этот список будет расти, и через некоторое время вы захотите разложить задачи по полочкам. Для этого нужны пользовательские списки. Например, вы можете создать список На контроле и помещать в него задачи, требующие ежедневного внимания. Или список Личное, куда вы будете откладывать задачи по профессиональному развитию или даже семейные дела. Кстати, одна задача может лежать в нескольких списках одновременно.
По умолчанию пользовательские списки — личные, у каждого они свои. Если в задаче несколько участников, и вы помещаете ее в какой-то список, участники по-прежнему будут видеть задачу, но не увидят ваш список.
В любой момент можно поделиться списком с коллегой, и тогда он получит доступ ко всем задачам этого списка.
Как создать список
Нажмите на плюсик в левой панели, введите название и нажмите кнопку Создать список.
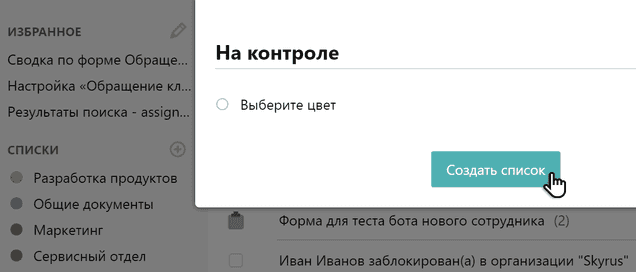
Список появится в левом меню. Если кликнуть в него, то вы увидите все задачи списка. Разумеется, новый список пустой, и теперь можно добавлять в него задачи.
Если вы хотите переименовать список, выберите его в левой панели, перейдите на вкладку Настройка и измените строку с названием. Изменения вступят в силу автоматически.
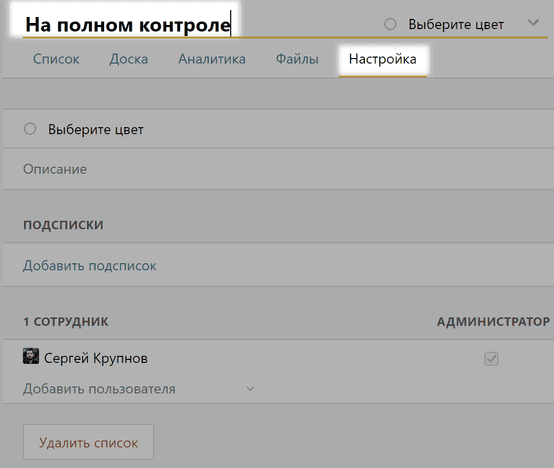
Подсказка: В левой панели списки можно расставить по приоритетности, а менее востребованные — убирать из неё. Вернуть или добавить список в быстрый доступ можно, перейдя на страницу со всеми списками и просто перетянув нужный влево.
Как добавить задачу в список
Есть несколько способов:
- поместить задачу в список при ее создании;
- если задача уже есть в Pyrus, можно указать, в какие списки она входит, на ее странице;
- перетянуть задачу в список из другого списка, например из Входящих.
При создании задачи
На странице добавления задачи кликните Название списка и выберите нужные строки в выпадающем меню. Если у вас много списков и сложно найти нужный, начните вводить его название — Pyrus покажет все подходящие варианты.
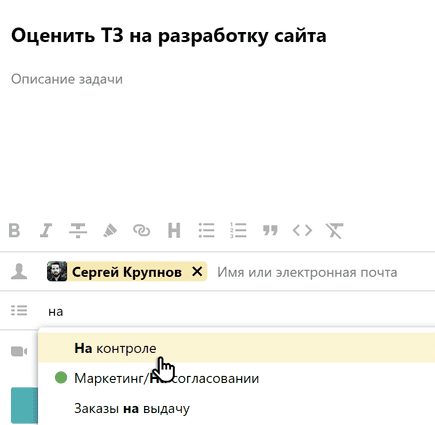
На странице задачи
Зайдите в задачу и раскройте раздел Списки в верхнем меню. Начните вводить название списка. По мере ввода Pyrus покажет все подходящие варианты. Если такого списка пока нет, и вы хотите его создать, введите полностью его название и нажмите Создать новый список. Задача попадет в него автоматически.
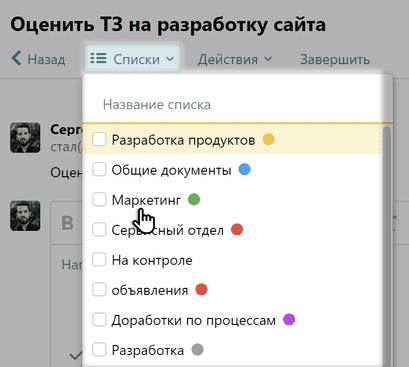
Вы можете добавить задачу сразу в несколько списков. Просто отметьте галочкой все списки, в которые она будет входить.
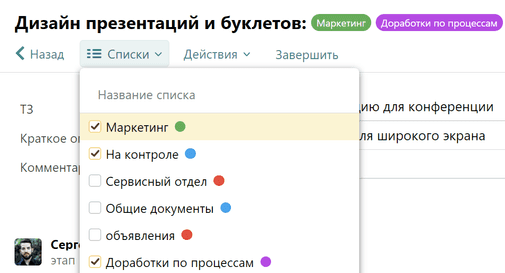
Либо просто перетащите задачу в новый список. Она останется в текущем списке и добавится в новый.
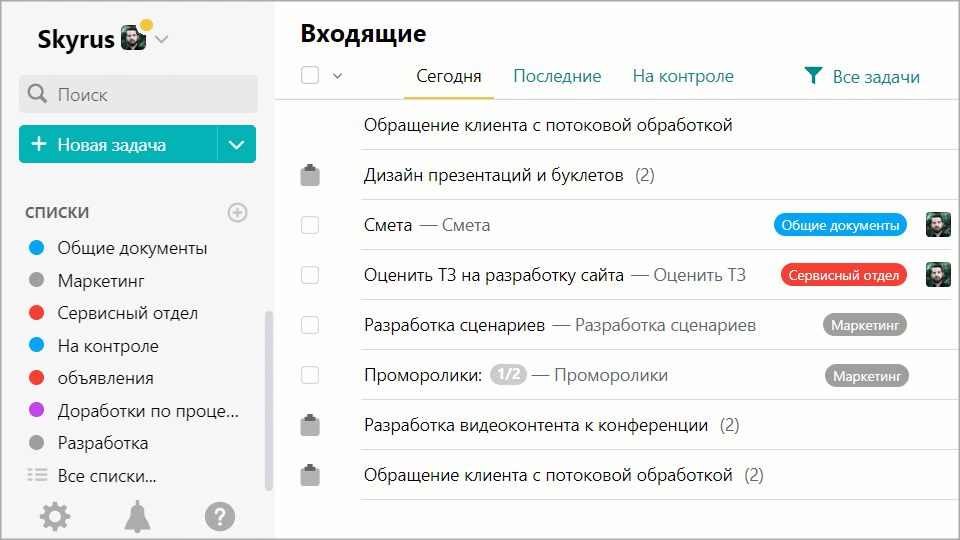
Чтобы убрать задачу из списка, просто снимите с него галочку в разделе Списки верхнего меню.
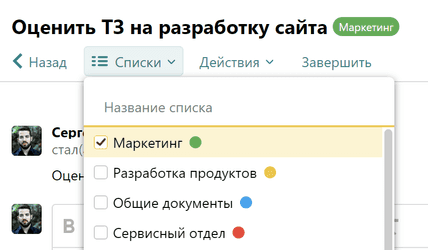
Также задачу можно убрать на странице списка.
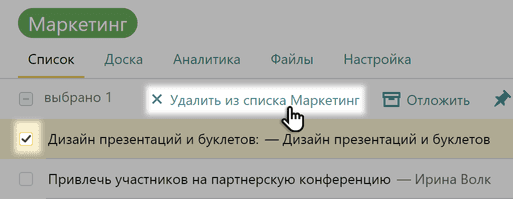
Доступ к списку
Созданные списки видит только автор, но списком можно поделиться с коллегой. Все, кому вы дадите доступ к списку, будут видеть входящие в него задачи. Это особенно удобно, когда вы хотите включить нового коллегу в команду, дать доступ еще одному участнику к проекту или передать клиента другому менеджеру.
Чтобы поделиться списком, откройте его в левом меню и войдите в Настройки. Нажмите Добавить пользователя и в выпадающем меню выберите коллегу или коллег.
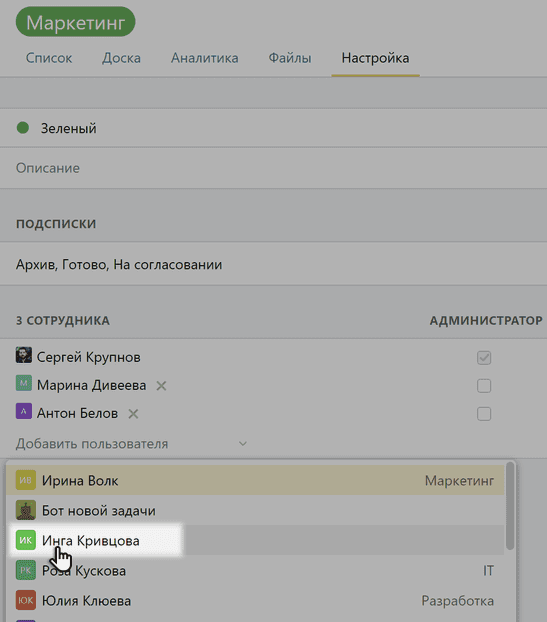
После этого приглашённый сотрудник получит уведомление и сможет вывести список в левую панель для быстрого доступа.
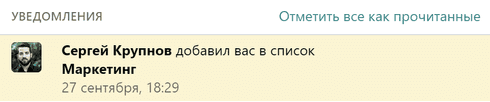
Важно: как только вы поделитесь списком с коллегой, он получит доступ ко всем задачам списка, даже если не участвует в них как ответственный или согласующий.
Если вы хотите дать коллеге максимальные права на список, включите напротив него галочку Администратор. Администраторы могут добавлять в список других участников, исключать их, создавать подсписки, менять название списка, его цвет и удалять список.
Чтобы исключить участника из списка, нажмите на крестик рядом с его фамилией.
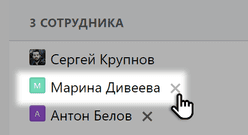
Внешний вид списков
Все ваши списки доступны в левом меню. Их порядок можно изменить простым перетаскиванием. А если вы хотите скрыть список из левой панели, перетяните его вправо, в область с корзиной.
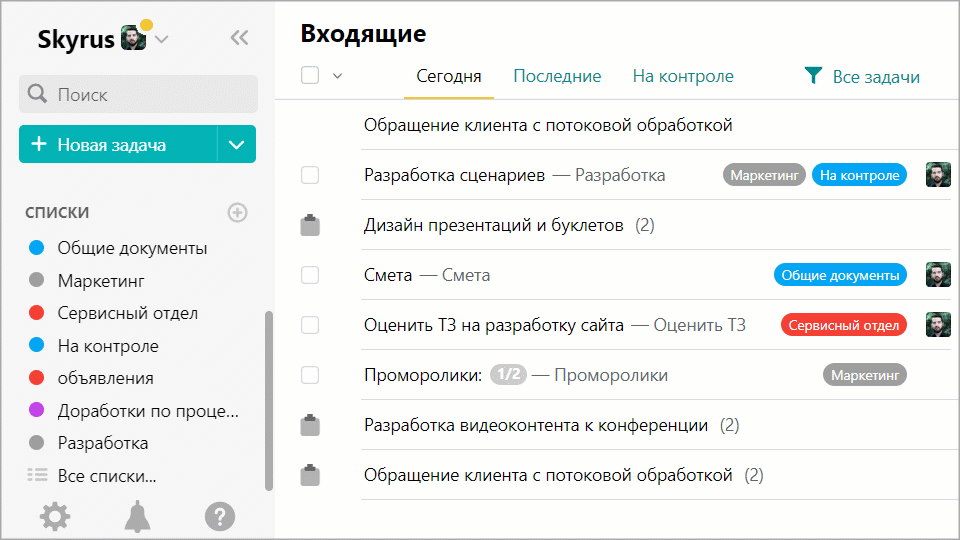
Нажмите на любой список в левой панели — и вы увидите входящие в него задачи. Все остальные списки, в которые входит задача, отображаются рядом с её названием в виде метки. Если кликнуть по метке, откроется соответствующий список.
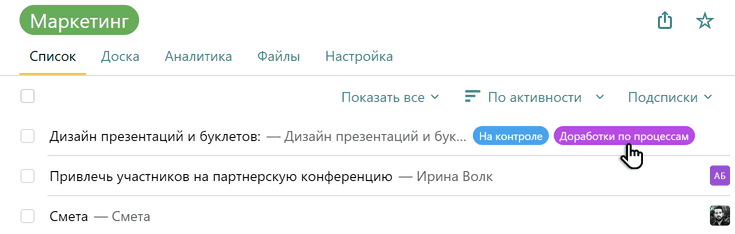
Внутри пользовательские списки устроены так же, как их Входящие:
- цвет строки показывает текущий статус задачи — просрочена, завершена, срок сегодня и т.д.
- если выделить несколько задач, в верхнем меню появятся доступные для них групповые действия.
Чтобы лучше ориентироваться в списках, задайте каждому из них свой цвет.
Метка выбранного цвета будет стоять рядом с названием списка в левом меню и рядом с названием задачи.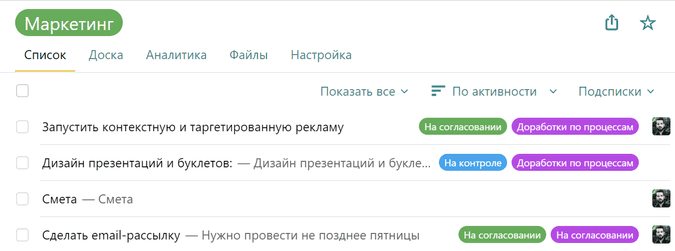
Задать цвет можно при создании списка (a) или на его странице на вкладке Настройка (b).
- (a) при добавлении списка нажмите Выберите цвет и задайте подходящий вариант из выпадающего меню;
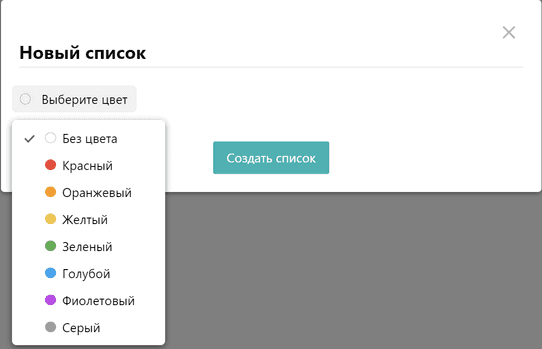
- (b) выберите список в левой панели. Откройте вкладку Настройка. Нажмите Выберите цвет и укажите подходящий цвет из выпадающего меню.
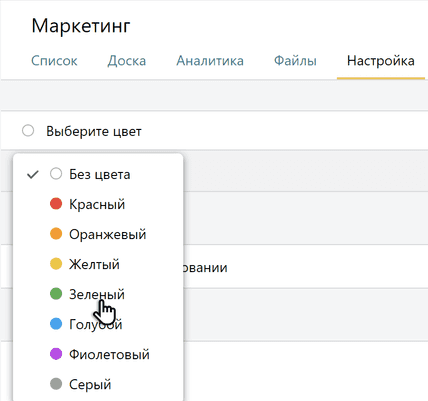
Вложенные списки
Вложенные списки, или подсписки, позволяют объединить несколько близких по смыслу списков в один, например, перечень филиалов, клиентов, проектов.
Чтобы создать подсписки, откройте вкладку Доска и нажмите Добавить подсписок.

Списки в папках
Списки задач можно удобно упорядочить, разложив их по папкам. Например, можно сложить в отдельную папку все списки заявок по управлению и обеспечению офиса, чтобы отделить их от заявок, связанных непосредственно с бизнесом компании.
Для этого откройте раздел Все списки в левой части экрана.

Нажмите Создать новую папку в верхней панели.

Дайте папке имя и отметьте галочками списки задач, которые вы хотите в ней разместить. Нажмите Создать новую папку.
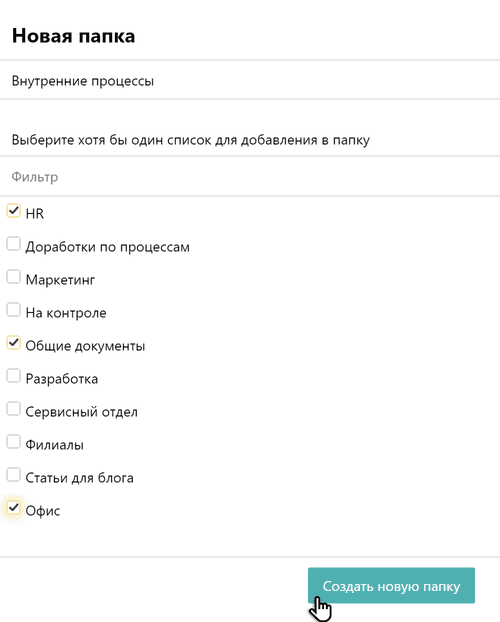
Чтобы удалить папку, нужно предварительно удалить из нее все списки, а затем Pyrus сам удалит пустую папку автоматически.
Для этого откройте каждый список и нажмите Настройки. Нажмите Переместить в папку.
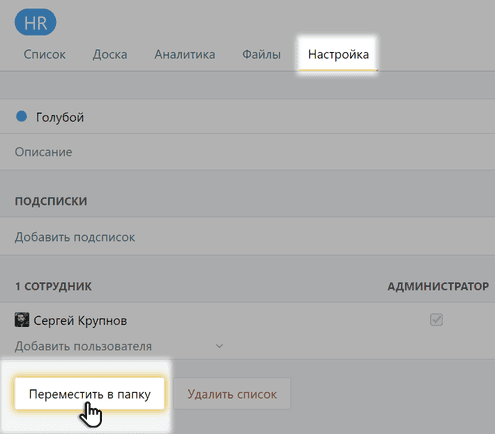
Выберите Без папки и нажмите Применить.
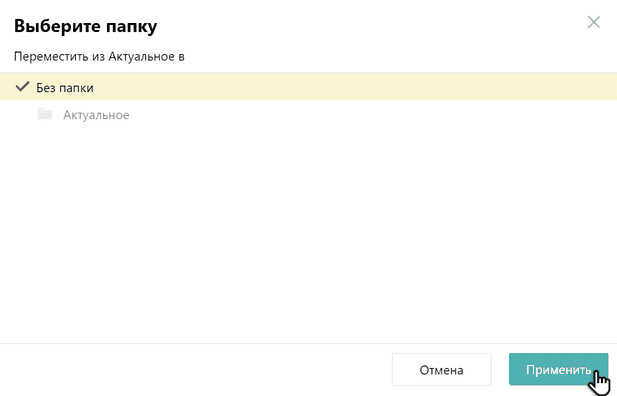
Когда вы удалите все списки из папки, она исчезнет.
Групповые операции в списках
Добавлять задачи в список и убирать их оттуда можно не по одной, а сразу группой.
Для добавления сразу нескольких задач в список выберите нужные строки в выпадающем меню Списки и нажмите Применить. В следующий раз вы сможете выделить задачи и изменить списки, в которые они входят. Для этого просто оставьте флажки возле названия нужных списков.
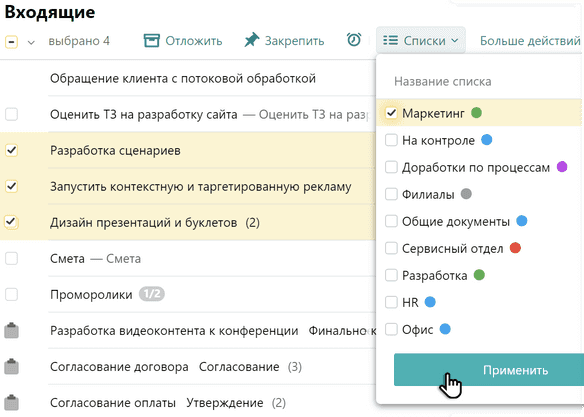
Чтобы убрать задачи из списка, выберите их и нажмите Удалить из списка… в верхнем меню.
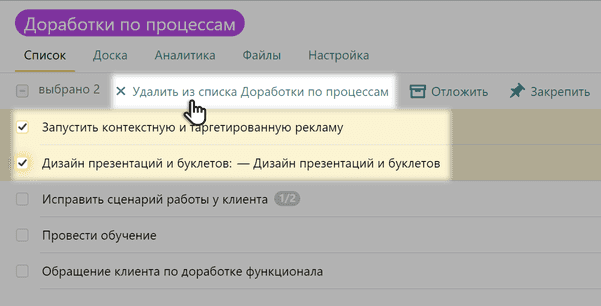
Как удалить список
Выберите список в левой панели и перейдите на вкладку Настройка. Нажмите кнопку Удалить список. Вы удаляете только группировку задач. Все задачи из удаленного списка останутся в Pyrus.