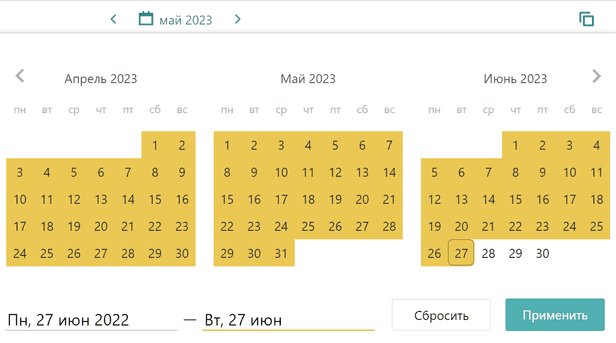Отчёт об эффективности сотрудников
Pyrus помогает руководителю быстро подвести итоги работы команды и увидеть, как сотрудники поработали над проектом. Отчёт об эффективности показывает, сколько задач коллеги выполнили вовремя, сколько просрочили, сколько часов на них потратили. По данным из отчёта сразу видно, кто просрочил больше задач и на какие задачи ушло больше всего времени.
Кто видит отчёт
Статистика по сотрудникам находится в разделе Аналитика в левом меню.
- Отчёт по всем задачам, созданным по форме и/или включённым в списки, видят только пользователи с правами Руководитель.
- Отчёт по задачам по форме доступен Менеджерам и Администраторам этой формы.
- Просмотр аналитики по задачам, включённым в списки, доступен Администратору списка и участникам списка.
- Если пользователь не обладает правами, перечисленными выше, он увидит задачу в разделе Аналитика, только если он ответственный в ней или если задача была завершена им. Обычный статус участника задачи не даёт доступа к отчёту.
Подробнее об управлении правами.
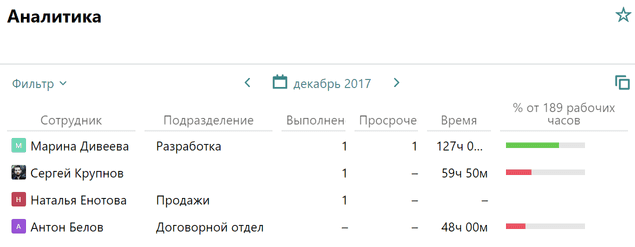
- Колонка Выполнено показывает, сколько задач сотрудник завершил вовремя за указанный период. Чтобы увидеть список этих задач, нажмите на их количество. Вы можете перейти в любую из задач, нажав на её название.
- Колонка Просрочено показывает, сколько задач сотрудник завершил после окончания срока. Список этих задач открывается так же, как и список выполненных. Просроченные задачи, которые пока не завершены, в отчёт не попадают.
- Колонка Время показывает, сколько времени сотрудник потратил на выполнение попавших в статистику задач. Чтобы увидеть, сколько времени заняла каждая задача, нажмите на общее количество часов.
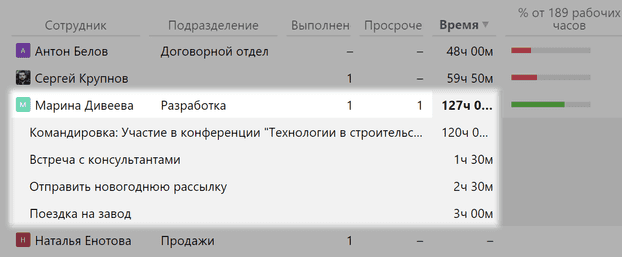
- Колонка Сотрудник помогает быстро увидеть список задач, в которых он участвует. Для этого нажмите на имя сотрудника.
- Колонка % от 40 рабочих часов показывает, сколько процентов рабочего времени за выбранный период сотрудник потратил на выполнение задач. Рабочее время вычисляется исходя из восьми рабочих часов в день, выходные и праздничные дни не учитываются.
- Фильтр в левом верхнем углу помогает смотреть статистику по отдельным спискам. Допустим, вы работаете над несколькими проектами сразу: разрабатываете сайты для разных клиентов или строите недвижимость для нескольких заказчиков. Следить за ходом каждого проекта удобнее, если смотреть статистику только по одному проекту, а не по всем сразу. Объедините задачи по проекту в список, а затем отфильтруйте по нему отчёт об эффективности: вы увидите статистику только по задачам, входящим в этот список.
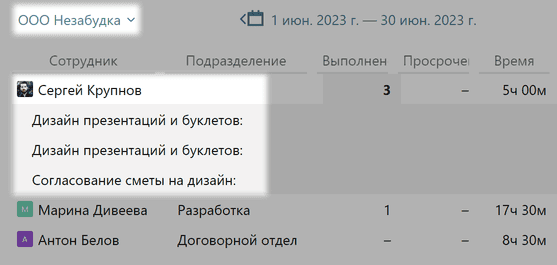 Такую же статистику можно увидеть и по бизнес-процессам. Выберите название процесса в выпадающем списке, например Учёт рабочего времени, и вы узнаете, кто из сотрудников в этом месяце отчитался по своим часам, а кому надо отправить напоминалку.
Такую же статистику можно увидеть и по бизнес-процессам. Выберите название процесса в выпадающем списке, например Учёт рабочего времени, и вы узнаете, кто из сотрудников в этом месяце отчитался по своим часам, а кому надо отправить напоминалку.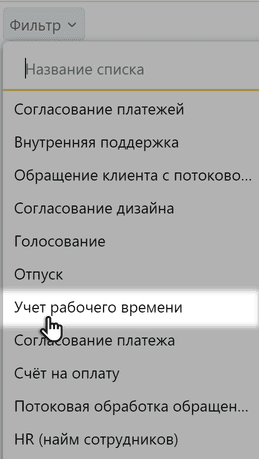
Подсказка: Чтобы увидеть, кто из сотрудников выполнил больше всех задач вовремя, нажмите на название колонки Выполнено. То же самое можно делать с колонками Просрочено и Время. Колонки Сотрудник и Подразделение сортируют данные по алфавиту.
Как собирать статистику
Статистика формируется в двух случаях: когда сотрудник указывает, сколько времени он потратил на задачу, и когда для задачи установлен срок.
Добавить затраченное время
Затраченное время вы указываете в задаче. Нажмите на значок секундомера в поле для комментариев или на значок плюса в разделе Время.
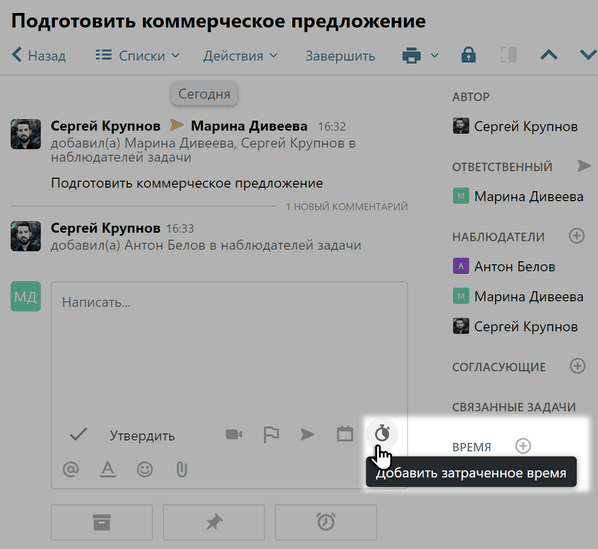
Выберите время в выпадающем списке — от пяти минут до десяти часов — либо укажите его вручную в формате ЧЧ:ММ.
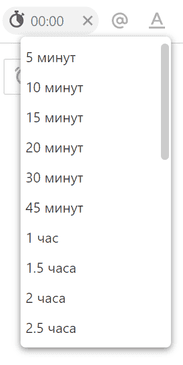
Указанное время отобразится в отчёте, когда вы в следующий раз откроете его.
Установить срок
Чтобы понимать, соблюдают ли ваши сотрудники дедлайны, устанавливайте для задач срок выполнения. В отчёте вы увидите, сколько задач сотрудник завершил до окончания срока, а сколько — после.
По умолчанию в аналитике отображается отчёт за месяц, но вы можете посмотреть цифры за неделю или за год, либо выбрать произвольный промежуток времени.