Настройка формы
Сначала создайте форму Обращение клиента — либо с нуля, либо воспользуйтесь готовым шаблоном. Зайдите в раздел Формы и нажмите Создать форму.
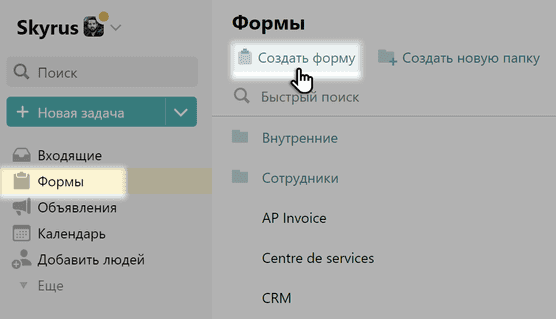
Чтобы создать форму с нуля, выберите вариант Без шаблона.
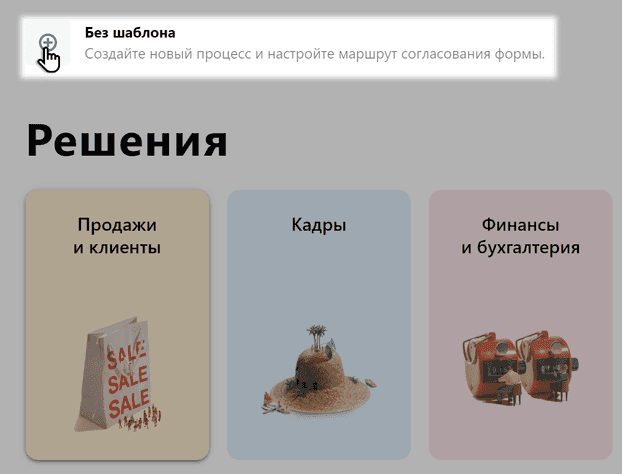
Чтобы подключить готовый шаблон, откройте раздел Продажи и клиенты. 
Выберите форму Обращение клиента.
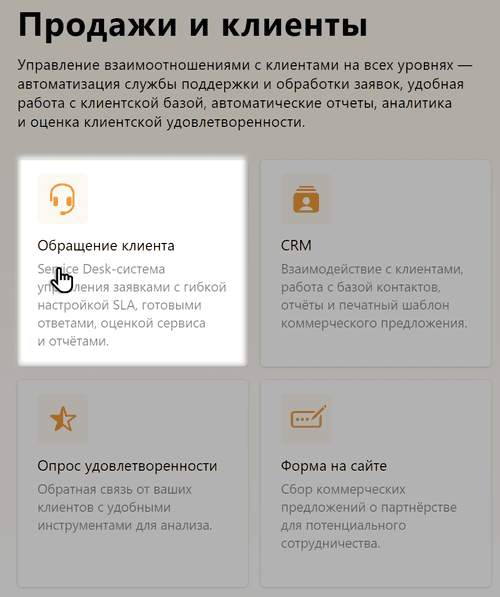
Нажмите Установить.
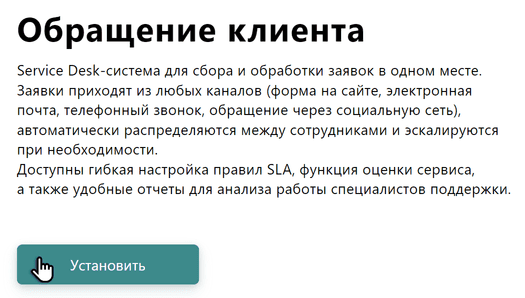
Как подключить специалистов
После установки формы вы окажетесь на странице настройки. Чтобы подключить нужных людей к процессу, откройте раздел Маршрутизация.
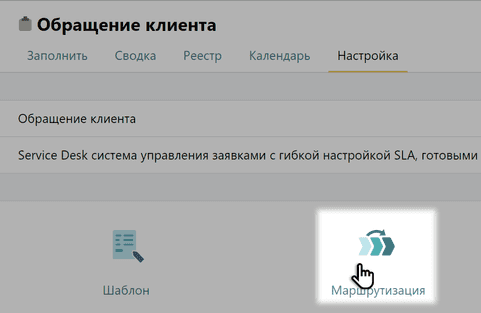
В этом разделе видно, кто и за какой этап отвечает. Рекомендуем создать маршрут минимум из трёх этапов: : Распределение, 1-я линия поддержки и 2-я линия поддержки. Укажите здесь тех, кто будет отвечать за работу с заявками — это могут быть роли или конкретные сотрудники. Согласующим на первом и последнем этапах разумно назначить администратора формы.
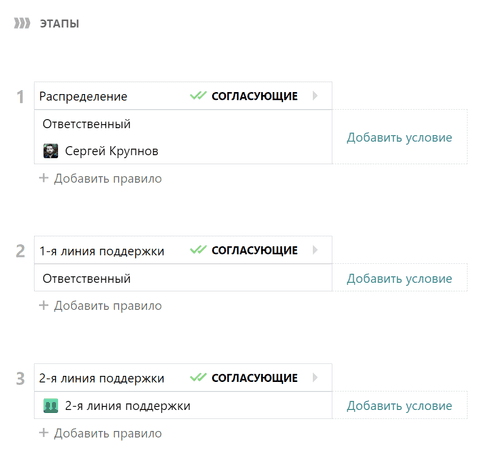
Например, за этап распределения может отвечать оператор. Он указывает в заявке сотрудника первой линии поддержки, который будет заниматься вопросом клиента. На скриншоте выше это Ответственный. После распределения заявка приходит именно ему. Сотрудник первой линии решает вопрос и закрывает заявку или эскалирует её на вторую линию, если не может решить вопрос. В нашем примере на второй линии поддержки несколько человек, объединённых в роль.
Посмотреть, кто и в какую роль входит, можно в разделе пользователя в левом нижнем углу экрана во вкладке Роли.
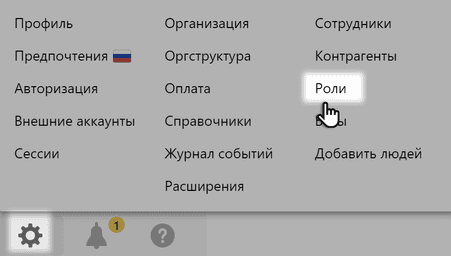
После распределения заявка поступает сотруднику первой линии поддержки. Он решает вопрос и архивирует заявку или эскалирует ее на вторую линию, если не может решить вопрос.
Чтобы добавить сотрудников на вторую линию поддержки, раскройте группу 2-я линия поддержки, нажмите в поле Добавить пользователя в роль и выберите специалиста из списка. Чтобы убрать специалиста, нажмите на значок ❌ рядом с его именем.
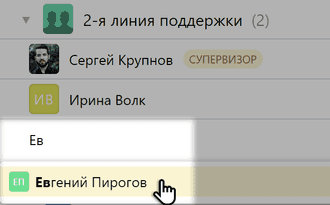
Подсказка: ваш регламент работы с обращениями может отличаться от предустановленного. Вы можете сами указать, какие этапы проходит заявка и кто отвечает за решение на каждом шаге, в редакторе маршрута.
Как задать типы заявок
Вы можете добавлять, удалять и редактировать текущие типы заявок на вкладке Настройка в блоке Справочники. Для этого нажмите в строку Типы заявок.
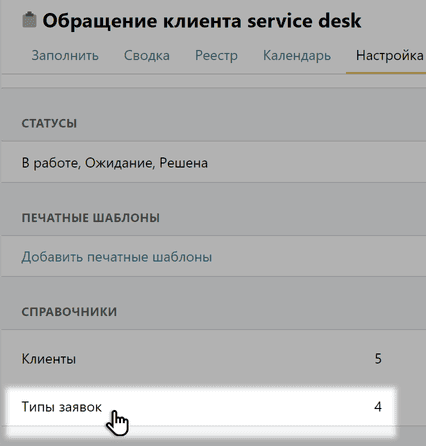
- Чтобы добавить тип заявки, перейдите на вкладку Редактирование и введите его название в поле Новый элемент.
- Для удаления типа заявки нажмите на значок корзины рядом с его названием.
- Чтобы изменить название, выберите тип заявки и введите новое название.
- Если необходимо, вы можете поменять порядок элементов простым перетаскиванием. Например, можно самые популярные типы обращений разместить вверху списка, чтобы при выборе типа заявки они были сверху.
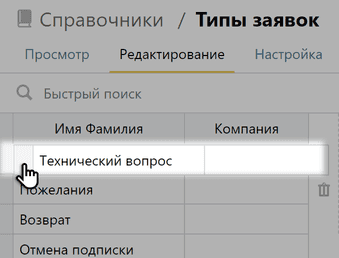
Как отслеживать статистику по клиентам
По умолчанию в форме обращения есть поле типа Справочник «Клиенты». Добавьте в него данные своих клиентов, и статистика по ним будет отображаться в сводке: сколько задач пришло от каждого клиента за последний месяц, сколько сейчас незакрытых заявок по каждому клиенту.
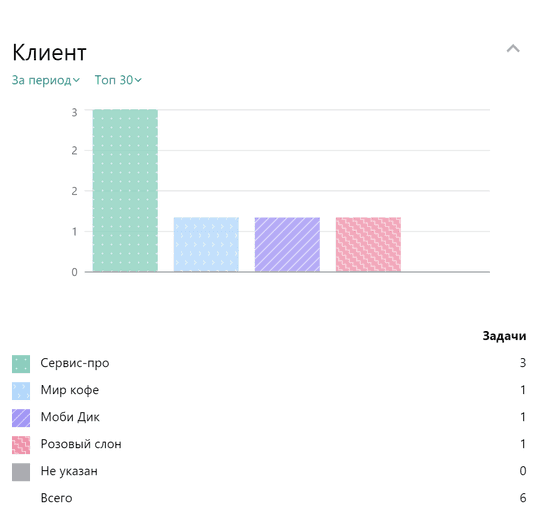
А если в справочнике несколько колонок, например название розничной сети, название розничной точки и регион обслуживания, сводка покажет статистику по каждой из этих колонок. Так вы быстро поймёте, сколько заявок служба поддержки закрыла вовремя в рамках одного магазина, всей сети или целого региона.
Добавить данные клиентов в справочник можно несколькими способами: ввести их вручную, импортировать Excel-файл со списком клиентов или загрузить данные клиентов из CRM-системы. А если вы пользуетесь amoCRM, можете не только перенести данные клиентов в Pyrus, но и настроить синхронизацию: все изменения в amoCRM будут отражаться в справочнике «Клиенты».
Если вы не собираетесь отслеживать статистику по клиентам / вести справочник клиентов в Pyrus, удалите поле-справочник «Клиенты» из формы обращения.
Как импортировать Excel-файл в справочник Pyrus.
Маршрутизация с условиями
Часто бывает нужно изменить стандартную маршрутизацию заявки в зависимости от того, какие в ней данные. Например, если клиент обратился с техническим вопросом, то заявка отправляется к техническому специалисту, а если вопрос связан с оплатой, то в клиентский отдел. Чтобы распределять заявки автоматически, используйте условную маршрутизацию.
Покажем, как настроить распределение заявок в зависимости от типа обращения.
В разделе Настройка нажмите Маршрутизация.
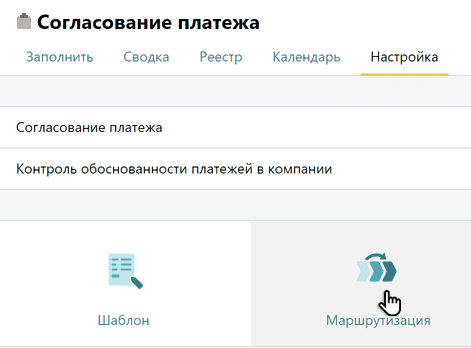
На этапе Распределение выберите роль — Технический специалист — и нажмите Добавить условие.
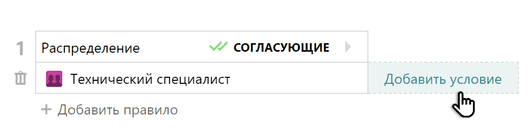
Подсказка: вы можете добавить несколько ролей или конкретных участников на одно условие.
В выпадающем списке выберите Тип заявки, в качестве условия укажите знак равенства и введите тип заявки. В нашем примере это Технический вопрос.
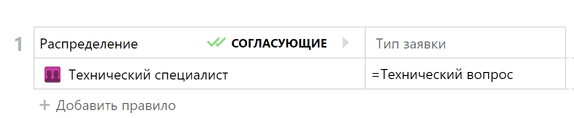
Сохраните изменения. Теперь все обращения с типом Технический вопрос будут попадать на распределение сотрудникам, входящим в роль Технический специалист. О том, как создать роль и добавить туда сотрудников, смотрите в разделе Как подключить специалистов.
Чтобы добавить еще одно условие, нажмите Добавить правило.
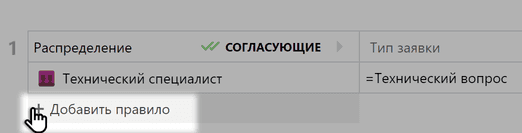
Заполните правило для вопросов, связанных с оплатой. Результат будет выглядеть, например, так:
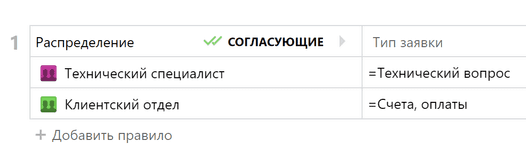 По аналогии вы можете добавить другие правила, сотрудников и роли, на которых будут направляться заявки в зависимости от их типа.
По аналогии вы можете добавить другие правила, сотрудников и роли, на которых будут направляться заявки в зависимости от их типа.
Подключение каналов связи с клиентами
Канал связи — это то, что клиент использует, чтобы связаться со службой поддержки, например электронная почта или мессенджер. Если к форме обращения в Pyrus подключен email-адрес вашей службы поддержки, все заявки, которые клиенты отправляют на этот адрес, автоматически приходят в Pyrus. Вы можете подключить сразу несколько каналов: клиенты будут выбирать удобный для себя вариант связи, а вы — получать и обрабатывать все заявки в одном месте.
Как настроить электронную почту
Как подключить канал ВКонтакте
Автоматические уведомления
Сообщения и уведомления, которые специалисты отправляют с помощью формы Обращение клиента, клиент получает в виде электронного письма от вашей службы поддержки. В нём ответственный сотрудник обычно сообщает сведения о себе: имя, должность, данные для прямого контакта и так далее. Эту информацию в виде параметров можно заранее встроить в автоматические ответы и не вводить всякий раз вручную.
В настройках расширения Электронная почта, в разделе Уведомления укажите отправителя и подпись для всех сообщений клиенту. Нажмите в поле От кого или Подпись и введите нужные данные. 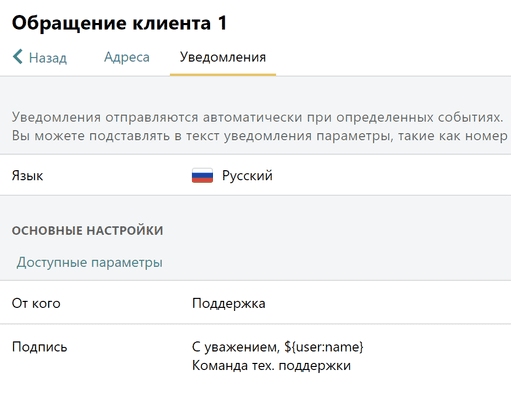
Чтобы параметры заявки сработали, ставьте перед ними знак $, а сами параметры заключайте в фигурные скобки. Например, в поле От кого и в подписи размещаем переменную ${user:firstname}. В неё автоматически подставится имя сотрудника, который работает с заявкой.
Также в основных настройках вы можете задать такие параметры, как уникальный идентификатор задачи {task:id}, значение любого поля формы ${название поля} и тема обращения ${emai:subject}.
Подсказка: в ответ, который сотрудник отправляет клиенту, помимо имени, можно подставлять другие его данные:
- ${user:name} — фамилия и имя;
- ${user:lastname} — фамилия;
- ${user:email} — электронная почта;
- ${user:workphone} — номер рабочего телефона;
- ${user:mobile} — номер мобильного телефона;
- ${user:position} — должность;
- ${user:department} — отдел.
Первое письмо-уведомление автоматически приходит на почту клиенту, как только специалист службы поддержки принимает заявку в работу на этапе Распределение.
Содержание письма настраивается в блоке Уведомление при создании задачи. В первой строке задается тема сообщения. Ее можно преднастроить. Допустим, клиент указал тему: «Не могу войти в личный кабинет». Тогда тема ${task:id} Новая заявка: ${emai:subject} в письме будет отображаться как «1099 Новая заявка: Не могу войти в личный кабинет». В этом примере параметр task:id — это уникальный идентификатор заявки в Pyrus, его изменить нельзя.
Следующее поле — текст уведомления. Здесь тоже можно использовать параметры из заявки в формате ${название поля}, например, имя клиента ${Имя}.
Для Уведомлений о закрытии заявки клиента доступны все те же параметры, что и в основных настройках. Кроме того, можно предложить клиенту оценить качество работы службы поддержки, настроив параметры для получения обратной связи:
- ${satisfaction:rating2} — две оценки;
- ${satisfaction:rating3} — три оценки;
- ${satisfaction:rating4} — четыре оценки;
- ${satisfaction:rating} или ${satisfaction:rating5} — пять оценок.
Если вы не хотите отправлять уведомление о создании или закрытии заявки, отключите их переключателем.

Автозаполнение полей типа Выбор и Справочник
С каналами обращения Pyrus можно связать любое поле типа Выбор или Справочник. Это пригодится, чтобы, например, отслеживать, откуда приходят обращения клиентов: с электронной почты, через веб-форму или через Telegram-канал. Благодаря этой настройке в заявке автоматически будет указываться, откуда она пришла.
Добавьте в форму обращения поле типа Выбор. Дайте ему название, например Канал обращения, и укажите варианты ответа: Email, Веб-форма и Telegram-канал. Подробнее о том, как добавлять поля в форму и как работать с полем типа Выбор.
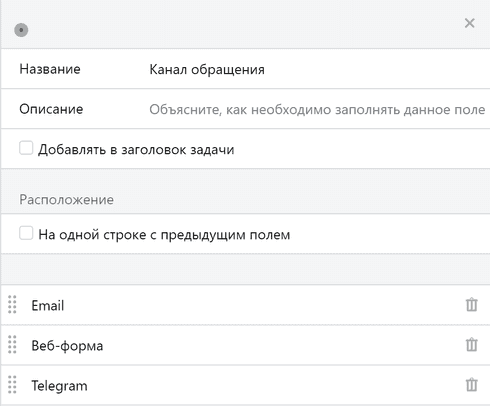
Откройте форму Обращение клиента и зайдите в Настройку. Откройте один из каналов, например Веб-форма. Под блоком Настройка нажмите кнопку Добавить поле.
Откроется список полей типа Выбор, которые есть в этой форме. Выберите нужное: в нашем случае это Канал обращения. Затем в списке вариантов ответа этого поля выберите Веб-форма. Нажмите Сохранить.
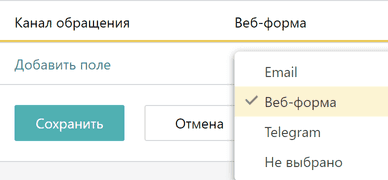
- То же самое сделайте и для остальных каналов, только в настройке Telegram-канала укажите вариант ответа Telegram, а в настройке Email-канала — Email. Теперь в заявках клиентов будут автоматически появляться данные о том, каким образом клиент к вам обратился.
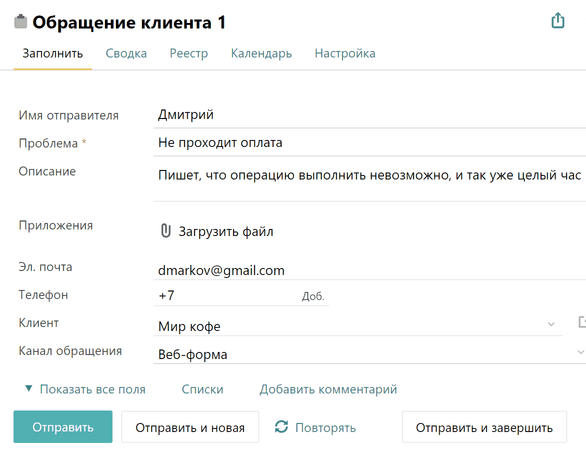
То же самое можно сделать с типами обращений. Например, если к форме обращения клиента у вас привязано несколько email-адресов, вы можете сделать так, чтобы заявки сразу попадали нужным специалистам в зависимости от того, на какой адрес клиент отправил письмо.
- Добавьте в форму Обращение клиента поле типа Справочник. Назовите его, например, Тип обращения, а варианты укажите такие, чтобы они соответствовали email-адресам, привязанным к форме. В нашем примере к форме привязаны три адреса: один для общих вопросов (support@example.com), второй для вопросов, связанных с API (apisupport@example.com), а третий — для вопросов о работе мобильного приложения (mobile.support@example.com). Варианты нашего поля типа Справочник — это Общие вопросы, Мобильное приложение и Вопросы по API.
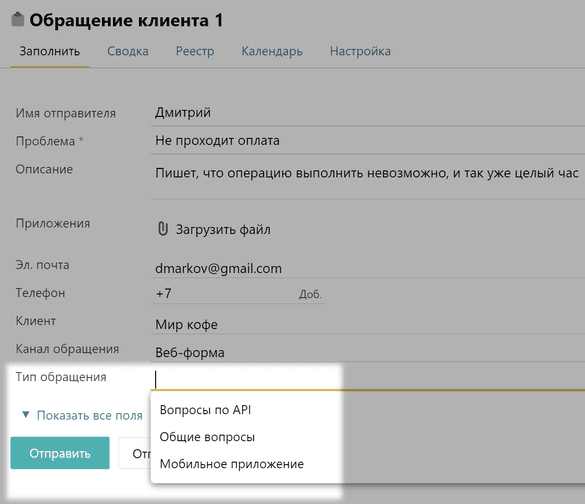 Если вы пользуетесь преднастроенной формой обращения клиента Pyrus, в ней уже есть поле-справочник Тип заявки. Можете использовать его, просто переименуйте элементы справочника, чтобы они соответствовали email-адресам, привязанным к форме.
Если вы пользуетесь преднастроенной формой обращения клиента Pyrus, в ней уже есть поле-справочник Тип заявки. Можете использовать его, просто переименуйте элементы справочника, чтобы они соответствовали email-адресам, привязанным к форме. - Откройте форму Обращение клиента, зайдите в Настройку, откройте канал Email, а затем один из привязанных email-адресов, например api.support@example.com. Нажмите кнопку Добавить поле.
- В открывшемся списке выберите поле Тип обращения, а затем вариант Вопросы по API.
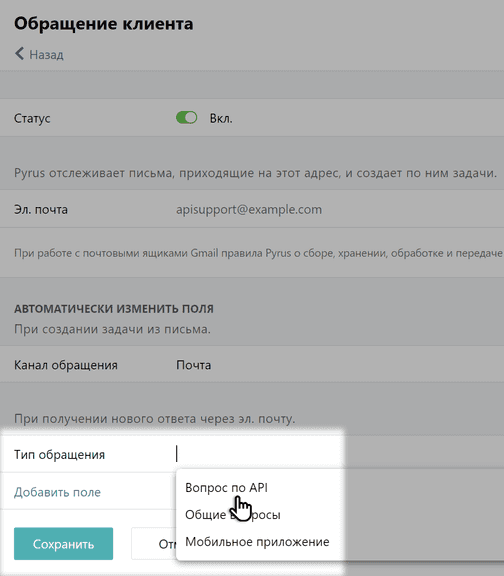
- Проделайте то же самое для двух других адресов: в support@example.com выберите Общие вопросы, а в mobile.support@example.com — Мобильное приложение. Теперь, если клиент написал на api.support@example.com, в поле Тип обращения будет автоматически указан вариант Вопросы по API. Чтобы такая заявка сразу попала нужному специалисту, настройте маршрутизацию формы:
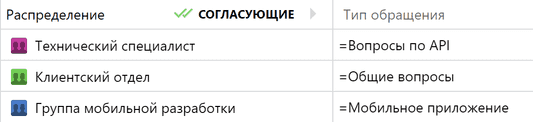
Подробнее читайте в разделе Условная маршрутизация.