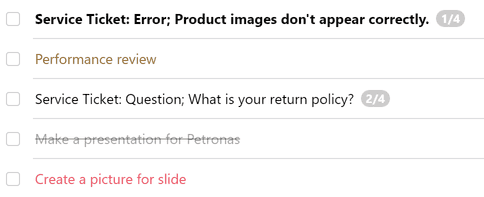Managing your Inbox
The Inbox is the first thing you see when you log into Pyrus. This is a list of tasks requiring your attention, your decision, or some other action. If any of your tasks have unread updates, that number of updates will appear in a yellow circle next to Inbox in the lefthand menu.
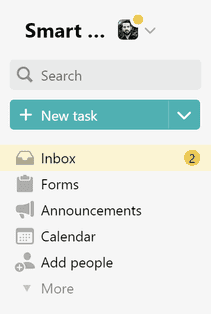
We recommend starting every day by checking your Inbox and working toward Inbox Zero. From the moment you start working, you are presented with exactly what needs to be done, and you are left to process the tasks one by one.
Configuring your Inbox
You can organize your Inbox however you like. Click on the special icon at the top right of the screen.
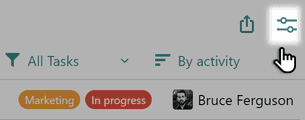
If you need to list multiple tasks to a colleague over the phone, you don't have to open each one. Just customize the display of tasks with their numbers.
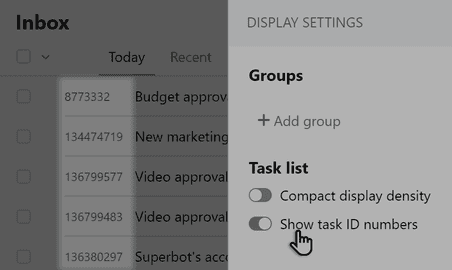
To break up the stream of tasks into blocks and make processing them faster, you can group the requests in your Inbox in separate folders by selected forms, roles, task lists, and specific employees. To do this, go into display mode and click Add group.
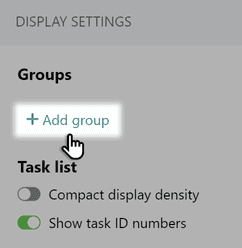
Select the desired forms, roles, etc. for the requests to be grouped by in your Inbox.
Grouping by form. This is convenient when you need to complexly monitor the business process. If you systematically monitor part of the process, you can set up a filter based on the value of a form field. For example, suppose you have to monitor the approval of contracts for one of your dealers. Click Filter next to the selected form.
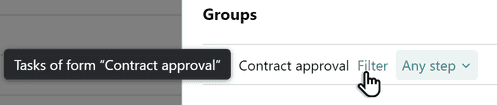
In the Dealer field, specify the desired company.
Now, only requests to approve contracts with this dealer will be grouped together. You can also filter the selected form by the step it’s on.
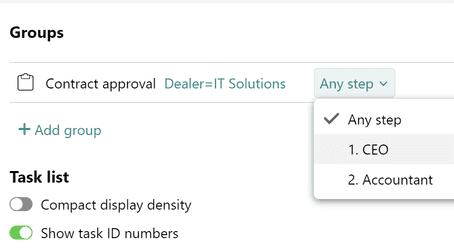
Grouping by role (group of interchangeable employees). This is convenient for monitoring specific work groups. For example, suppose you’re in charge of a company branch and you need to monitor a process that your branch is participating in. To do this, group the requests your employees are involved in, and their tasks will always be at hand.
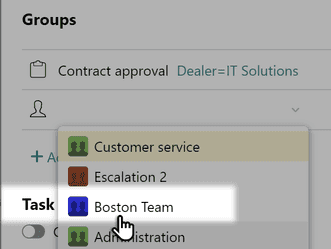
Grouping by list. A list groups tasks that have something in common: a project, a client, a team, etc. It makes sense to group these tasks in your Inbox as well.
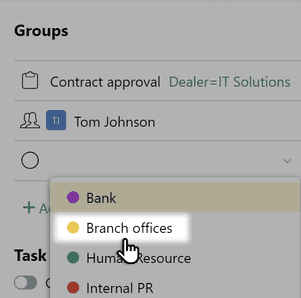
Grouping by specific employee. This method enables you to group tasks where the assignee is a specific employee in your Inbox, so that you can monitor their work during a specific period, for example.
Remember, you can cancel the grouping at any time.
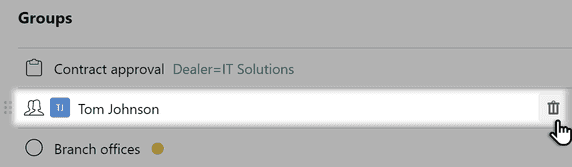
Managing the navigation panel
By default, the main left menu has eight buttons. 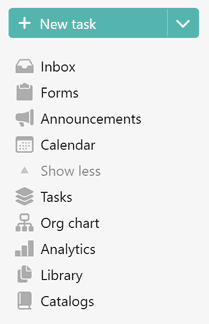
Forms – tasks made from templates configured to organize your business processes.
Announcements – memos, company news, and other useful information.
Calendar – a graphic schedule of meetings and task deadlines.
Tasks – all tasks you have access to.
Org Chat – a representation of the company’s organizational structure: departments, chief managers, employees and subdivisions.
Analytics – statistical reports on employee performance.
Library – useful files and documents.
Catalogs – preconfigured lists that can auto-sync with other systems.
In the top panel, above the Inbox, are two important tabs.

- Recent – tasks you worked with recently - assigned a task, left a comment, or approved a step.
- Following – tasks you indicated were top priority.
Pyrus Tip: If you would rather open Recent and Important tasks from the panel on the left, you can move them there with one click. Just open the tab you need from the top menu, and press the star in the top right corner. 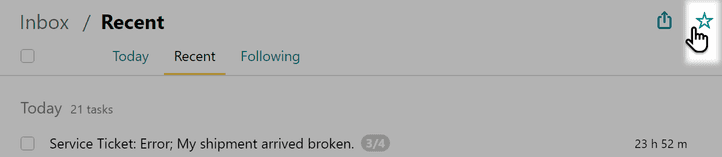
The Tasks tab in the left panel contains the following lists. 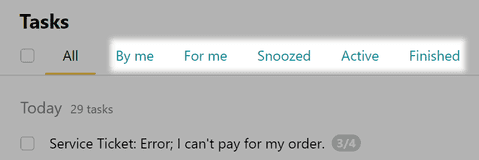
From me – tasks you’ve assigned to your colleagues;
To me – tasks where you are the assignee;
Active – currently open tasks you are tagged in;
Snoozed – tasks that have been temporarily removed from the Inbox;
Finished – all closed tasks you have participated in.
The Calendar tab in the left panel contains the following subcategories: 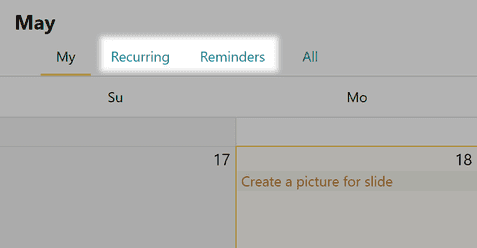
Recurring – regular tasks that automatically appear in your Inbox when they need to
Reminders – meetings and tasks planned for a specific date and time.
Pyrus Tip: all lists from the Calendar and Tasks are found in the top menu above the Inbox, and can be moved to the left panel with one click the same way as Recent and Following.
Pin a task at the TOP
You can pin important tasks at the top of the Inbox the same way you pin important posts on social networks. Pinning tasks makes it easy to keep returning to the same task as you keep working on it intermittently throughout the day; or you can pin several tasks to create a kind of to-do list for the day. Place the cursor over the task you need, and tap the Pin button. 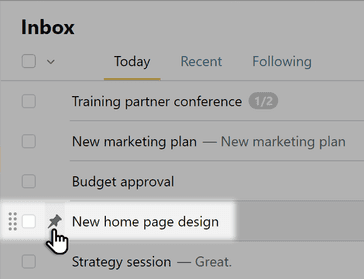
Or press the eight-dot area to the left of the task, and drag it to the top. 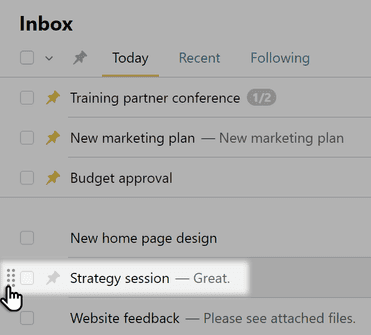
Now the task will always be at the TOP of your Inbox. Keeping your important tasks set apart in plain sight like that will help you prioritize, and keep you from missing an important step, a business call, a meeting, or a document. You can pin several tasks. The first task you pinned will be the first one on the TOP.
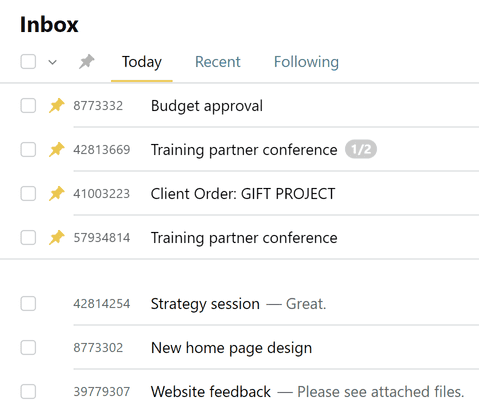
You can move pinned tasks by dragging them to where you need them in the list.
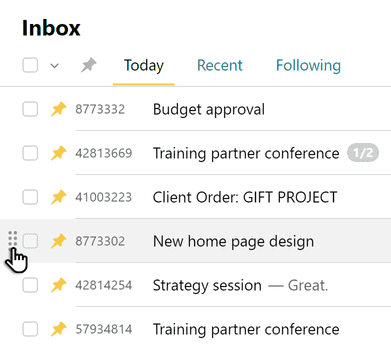
You can also unpin a task by dragging it back into the Inbox, or by tapping the pin button again.
Following a task
You can follow tasks that need your attention. To do this, click on the flag in the task comment field.
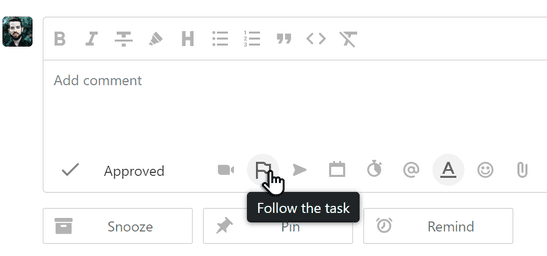
You can follow tasks you aren’t participating in. All flagged tasks are in the Following folder above the Inbox.
Setting a reminder
If you want to snooze a task and come back to it later, you can set a reminder. The task will disappear from your Inbox and appear again on the date you set.
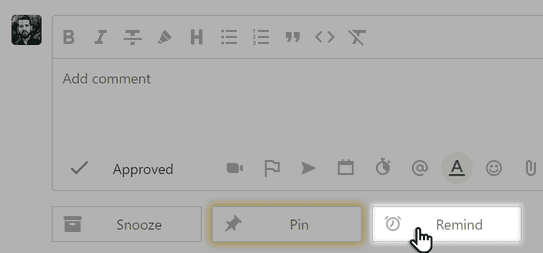
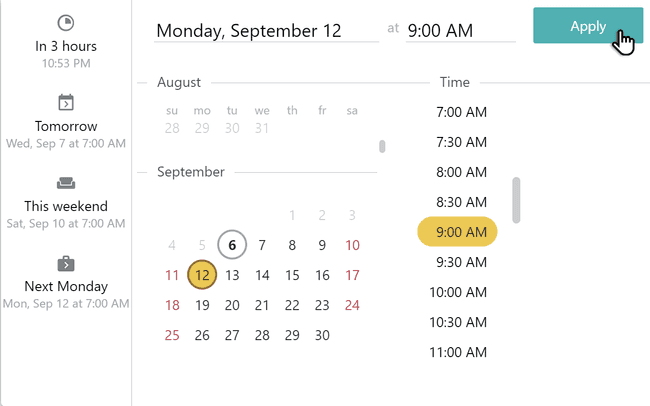
Mark a task as unread
If you want to come back to a task later, you can mark it as unread. Open the task and click on Actions >> Mark as unread.
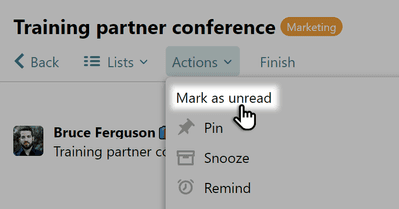
Hiding a task from the Inbox
If you are only following along with a task for informational purposes and do not want to take part in its discussion, click Snooze.
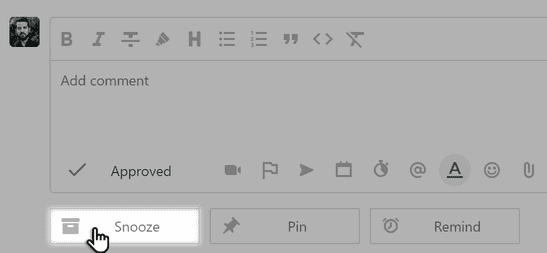
The task will return to your Inbox only when another participant
- comments on it;
- changes any of the fields;
- chenges due date;
- changes status;
- sends the task to another step of the workflow;
- requests approval;
- reopens a closed task.
This lets you keep an eye on the task even though it stays in the background.
Finishing a task
Click Finish on the upper toolbar to archive a task.
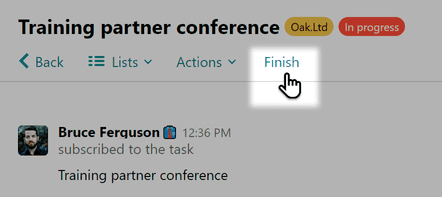
The task will disappear from every participant’s Inbox except the task creator’s and assignee's, who will see it grayed and crossed out. The task can be found in search results and reopened if needed. Any task participant can finish a task.
Note: finished form tasks are reflected in the Register and the Dashboard, ready to be analyzed.
Deleting a task
Whoever creates a task can also delete it.
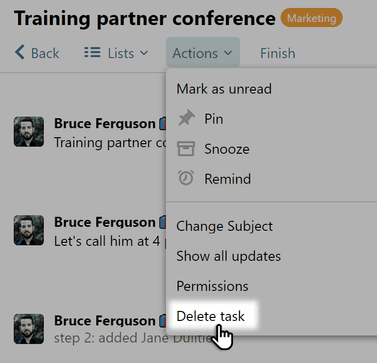
Deleted tasks cannot be found using the Search function. All information related to deleted tasks is permanently erased.
Note: A task can be deleted not only by its author, but also by a user with Supervisor rights. Deleted form tasks are not shown in the Register and Dashboard, and its contents — including the comment thread, and any attached files — cannot be restored.
Group task actions
You can archive or snooze a group of tasks all at once. To do this, select them in the Inbox and a list of available actions will open.
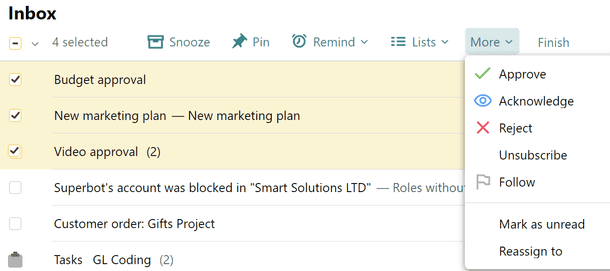
Pyrus Tip: Whenever someone closes a task you created, it will appear in your Inbox. Click Mark finished tasks as read to remove it from the list.
When a task has been hidden or finished, or a reminder has been set for it, the task will be removed from the Inbox list. This feature helps you focus on your current task as you work toward Inbox Zero. These tasks can be found via search or in the Recent folder.
Task statuses
When they appear on your lists, the task title’s font and color indicate the task’s status:
- Bold: The task has new unread comments.
- Brown: The task is due today.
- Red: The task is overdue (the negative number at the end of the line indicates the number of days overdue).
Gray, crossed out:The task is archived.- Normal font: Current tasks that are not due yet, or have no specified deadline.
If the task has a due date, it is displayed to the right of the title.