Working on tasks together
Pyrus tasks are essentially group chats around a specific work item that must be accomplished. Teammates can post comments, share files, and report their progress in moving the task forward.
Communicating in tasks
Enter a message in the text field and decide where the task should go next. Do you want to hide the task from your Inbox assuming that another person takes over it? Click Send and Hide. Do you want to keep working on it yourself? Click Send. See Responding to tasks for more details.
Adding a new participant
You can participate in a task as Author, Assignee, Subscriber, or Approver. The Author creates the task and assigns it to the Assignee.
The task can be re-assigned to another assignee by the Author or another task participant. The Author also receives notifications in their Inbox about all actions pertaining to the task.
The Subscriber is a participant who is included in the task, but does not need to do anything for the task to keep moving along its route. They receive notifications about the task, but they don't need to approve it for it to move to the next step. The main objective of their participation is to monitor the task.
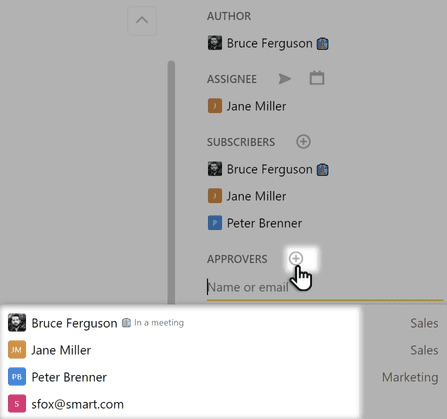
Important! All new participants automatically become Subscribers. If they need to approve a certain step, or take on responsibility for the task, their status can be changed accordingly by selecting the desired status in the right panel, pressing + and entering the employee's name.
There are three ways to add participants to a task.
- Mention the person in the task description or in a comment. Start typing his or her name, and Pyrus will show you a list of potential matches. Or press @ on the keyboard and select a participant from the dropdown list that appears.
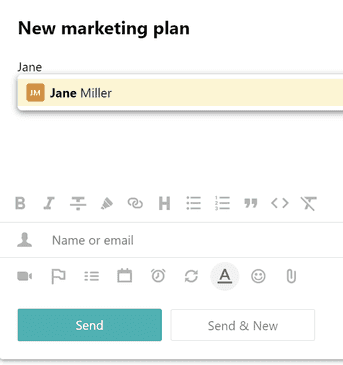
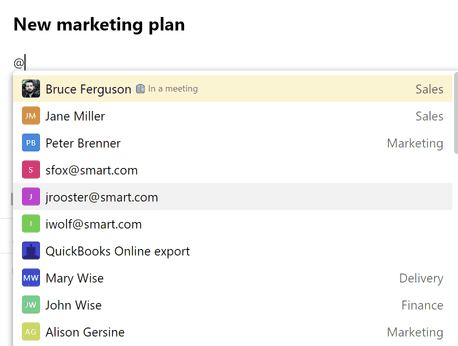
Pyrus Tip: Mentions are not only useful for adding teammates, but also for drawing a teammate's attention to a task. By mentioning your teammates within a task, you inform them that you expect them to take action on it.
- Click Add participant, start typing a name, and select the desired people from the dropdown list.
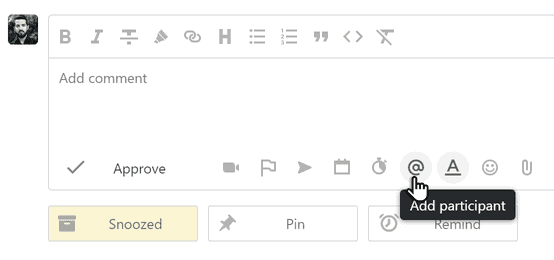
- Click + near Subscribers or Approvers section on the info panel of the task and select a person from the dropdown list.
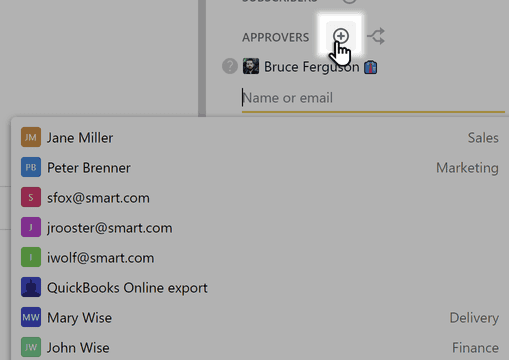
Once the new participant has been added to the task, they will see it in their Inbox.
Note: A maximum of 1,000 people can participate in a task.
Changing the task assignee
Click pointer finger to choose a new assignee for the task.
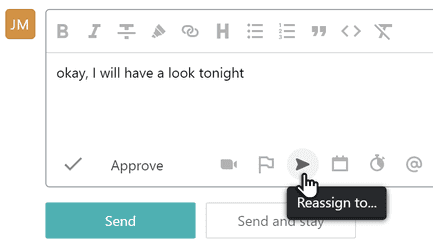
You can select an existing task participant or any other Pyrus user in your network to become the new assignee.
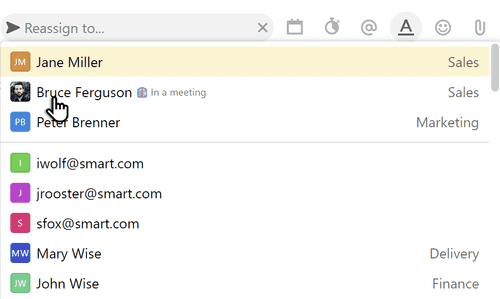
Setting a due date
Click the calendar button to set a deadline for a task.
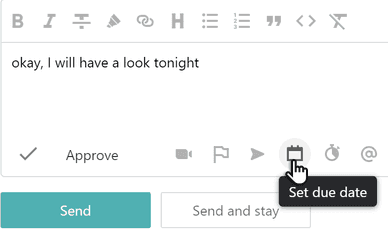
Beyond the day, you can also specify the exact time when the task needs completion, and a duration if necessary.
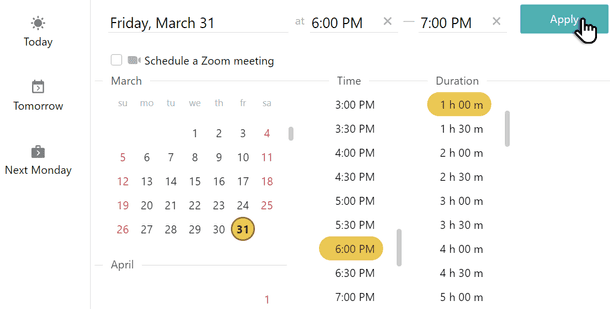
Pyrus tip: if you add duration to a task, you can save it to your Google Calendar or download it to a ICS file to share it with any other applications you use for planning purposes. 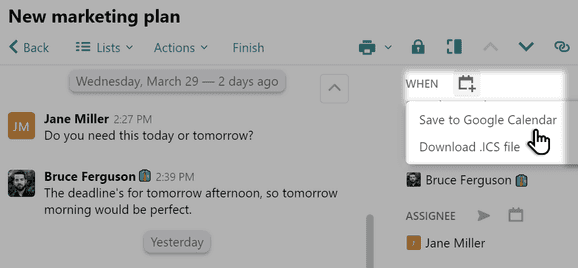
If the task is overdue, there will be a red mark in the task’s info panel. The negative number indicates the number of days overdue.
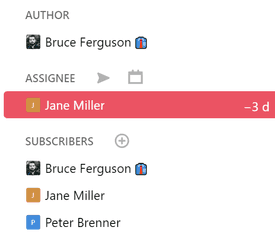
Attaching files
When adding a comment, you can click Upload from disk to share files with the task’s participants.
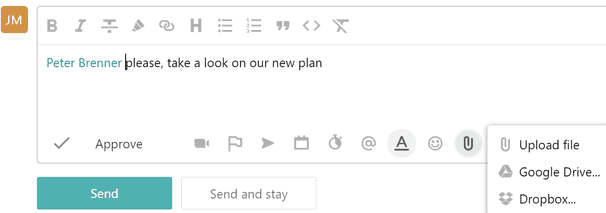
To learn more about uploading files, refer to Attaching files and documents.
Editing comments
You can edit a comment you’ve published to eliminate a typo, add information, or correct an error. You can also delete an attached file. The edit history will be saved, so if you need to, you and your colleagues can always see what was edited, and when. Users with Supervisor privileges can see deleted files, and download them.
To edit a comment, tap the edit button.

Enter the corrections, and hit Save. The comment will be marked edited by the author.

You colleagues can see the edits by clicking on the word edited.
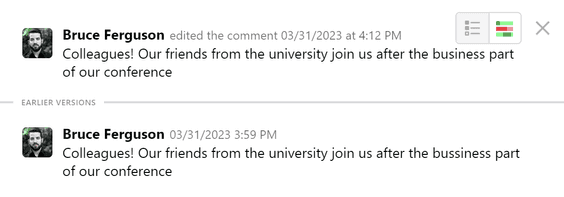
If an attached file is deleted during editing, a user with Supervisor privileges can see that, and can download the deleted file if needed.
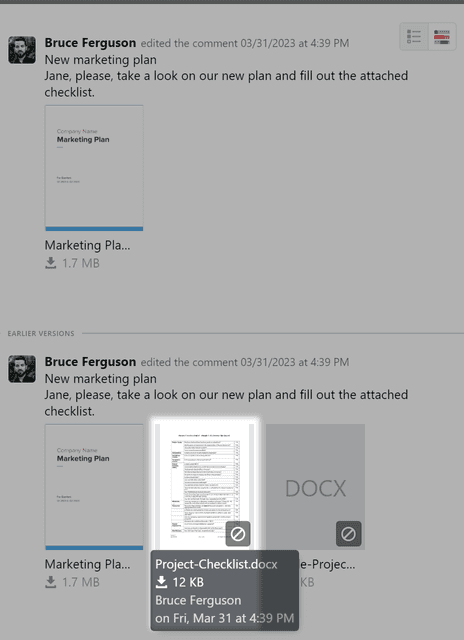
Important! Comments cannot be deleted.
Approving tasks
Depending on which is appropriate, you can make your decision using Approve, Acknowledge, or Disagree.
Click on the gray check mark, choose a variant, and click Send. After your comment is sent, you won't receive notifications about the task.
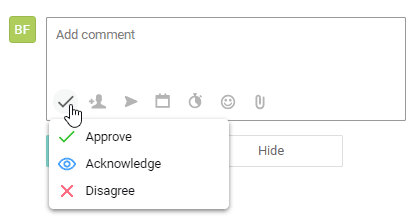
You can revoke your decision as well.
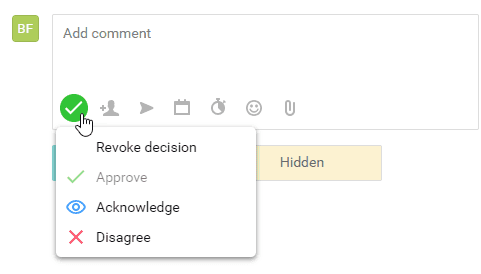
Replies sent by task participants are shown in the Participants section in the right panel. By clicking on the icon next to your name, you cancel your decision. To request a decision from a colleague again, click on the icon next to the colleague’s name.
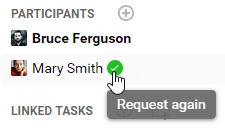
The decision will be revoked, and a comment mentioning a colleague will appear in the task. This makes it clear that you’re expecting them to take action on it.
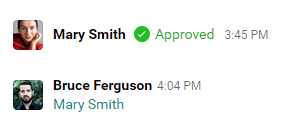
Task history
The task activity feed displays all related comments and actions, including task creation, attached files, and changes made to any of the fields, including subject, assignee, due date, and participants.
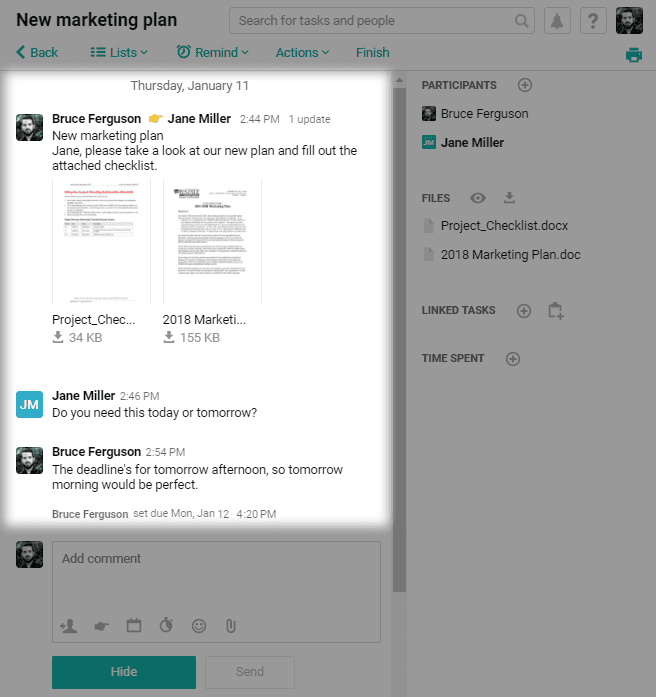
To see all the changes made to the task, click Actions > Show updates.
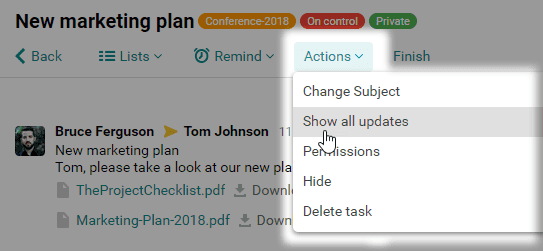
To hide the task activity feed, click Hide updates without comments.
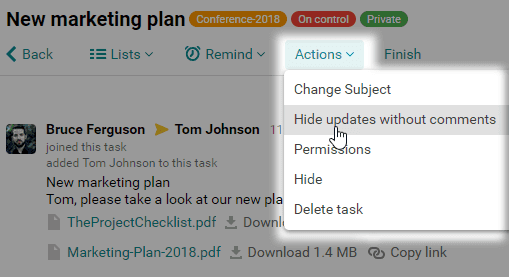
There can be up to 10,000 comments on a task.
Associated tasks
When working on a task, you may realize there are several other items that need to be taken care of at the same time. Though they may all be connected to one task, it can be useful to track them separately. In this case, it is convenient to add them to Pyrus as Associated tasks.
There are two ways to link tasks. The first is to divide one big task into several smaller ones. The second is to post a link to the task in a comment on another task. Associated tasks have a clear relationship:
- parent task (the task from which we create subtasks),
- subtask,
- simple linked task.
To see these associations, click on the button to the right of Associated tasks.
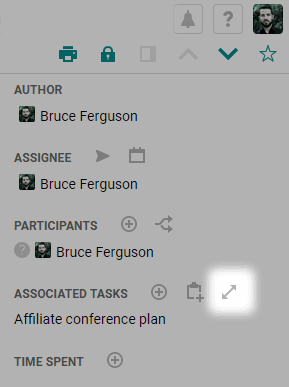
In the window that opens, you will see the details.
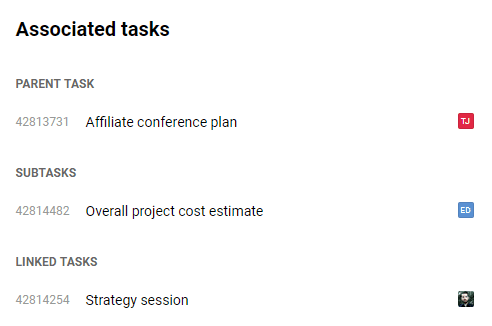
To add a subtask, click the plus sign in the Associated Tasks section on the right panel.
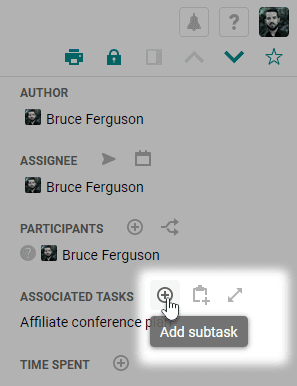
A new task pop-up window will be displayed. Enter the subject, assignee, and other details as you need to. Click Send.
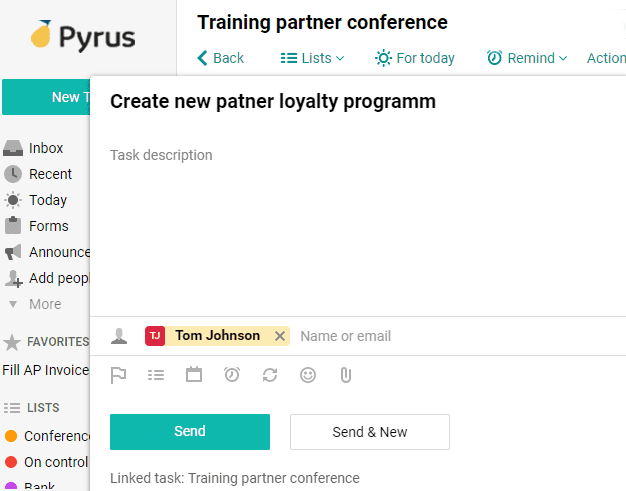
To add simple linked task post a link to it in a comment on another task.