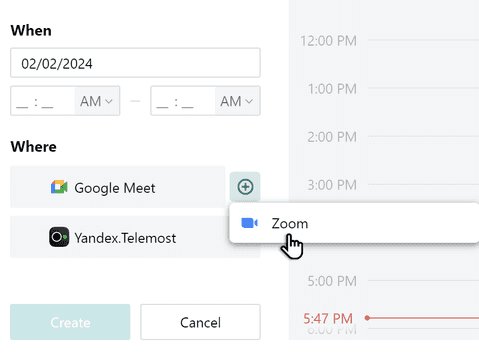Planning meetings and appointments
You can plan meetings and appointments in Pyrus, including video conferences. You can easily schedule these in your Google Calendar, or any other scheduling app. To schedule an appointment, create a task, and set the date, format, time, and duration.
Scheduling a meeting
Click the camera icon in the bottom panel, under the comment block.
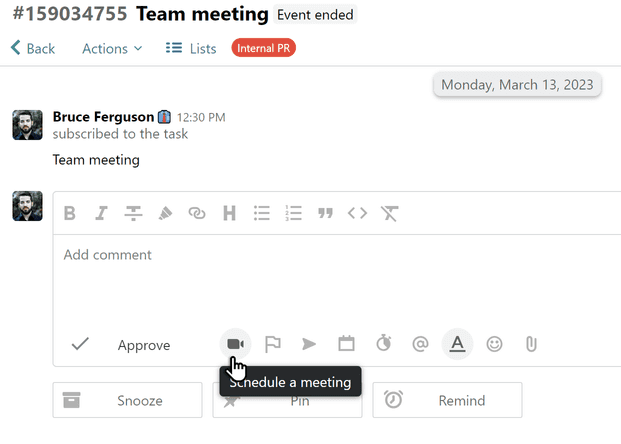
In the panel that opens, enter a date and time for your meeting. To specify a duration, drag your cursor from the beginning time to the end time. The selected time interval will be displayed on the right side of the block. Click Create.
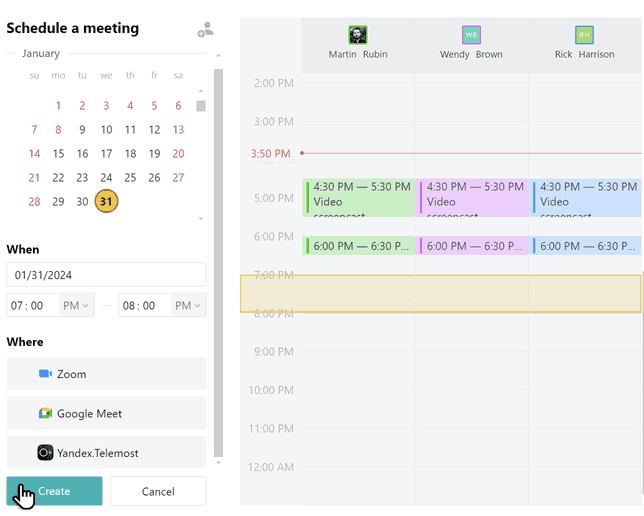
Pyrus Tip: the red line in the time intervals table shows the current time.
Information about the meeting immediately shows up as a comment in the task.
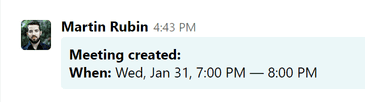
If you change the date and time of your appointment, that information will also appear in the participants’ comments.
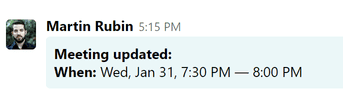
To cancel a scheduled meeting, open the task and click the trash icon in the panel on the right, to the right of the meeting.
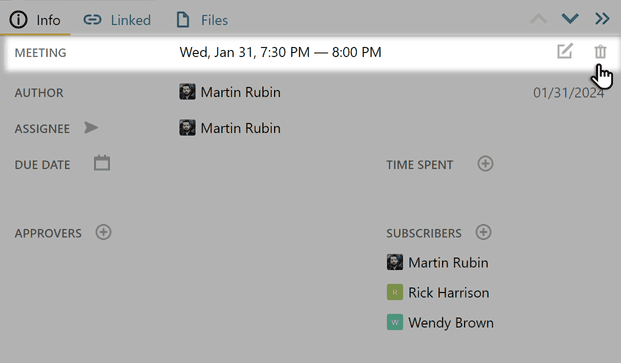
All participants will be notified of the cancellation.
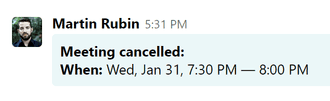
Scheduling a video conference
You can schedule an online meeting by selecting one of the video services connected to Pyrus. To do this, just click the corresponding icon and schedule the meeting as described above.
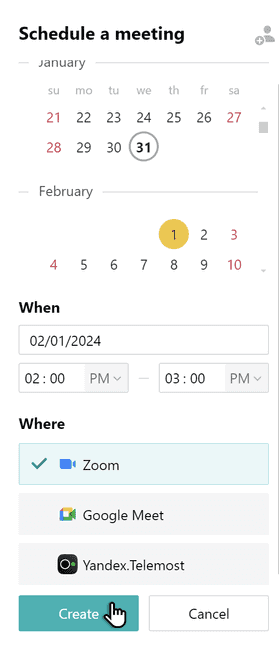
Information about the video conferenceimmediately appears as a comment in the task.
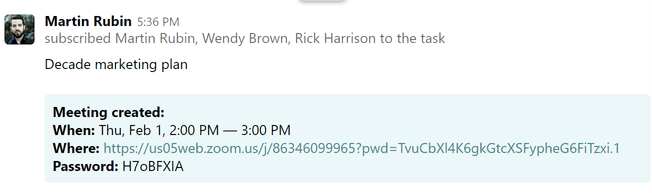
Note: the list of connected video services can be viewed in the Connected apps section.
If the desired video service is not connected to your Pyrus account, you can connect it as part of scheduling the meeting. Let’s look at how to do this using Zoom as an example.
Click on the + icon in the Where section in the left part of the scheduling panel and select Zoom.
Go to the video service to sign in and connect your Zoom account to your Pyrus account.
You can connect Google Meet or Yandex Telemost to Pyrus using the same method.
Pyrus Tip: to schedule a meeting with one of the video services, make sure you have an active account in it. Note: to connect Yandex Telemost, you’ll need a Yandex 360 for Business account.
You can disconnect video services in the Connected apps section.