Attaching files and documents
Pyrus supports sharing attachments of any file type. Attach files directly to the task description or to comments.
The maximum file size for attachments is 2 GB. You can attach up to 15,000 files to a task.
From a computer
There are two ways to attach a file that you have saved on your computer:
- Click the paperclip icon and browse to find the file.
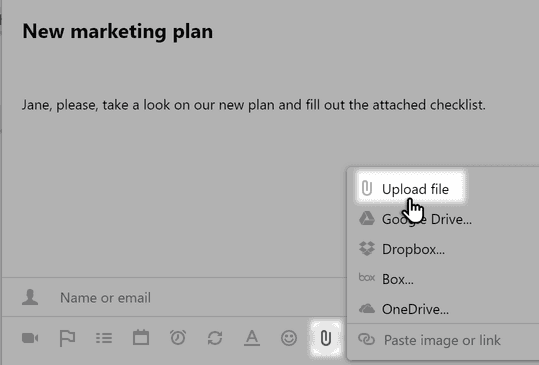
- An even easier way is to simply drag the file into the task window.
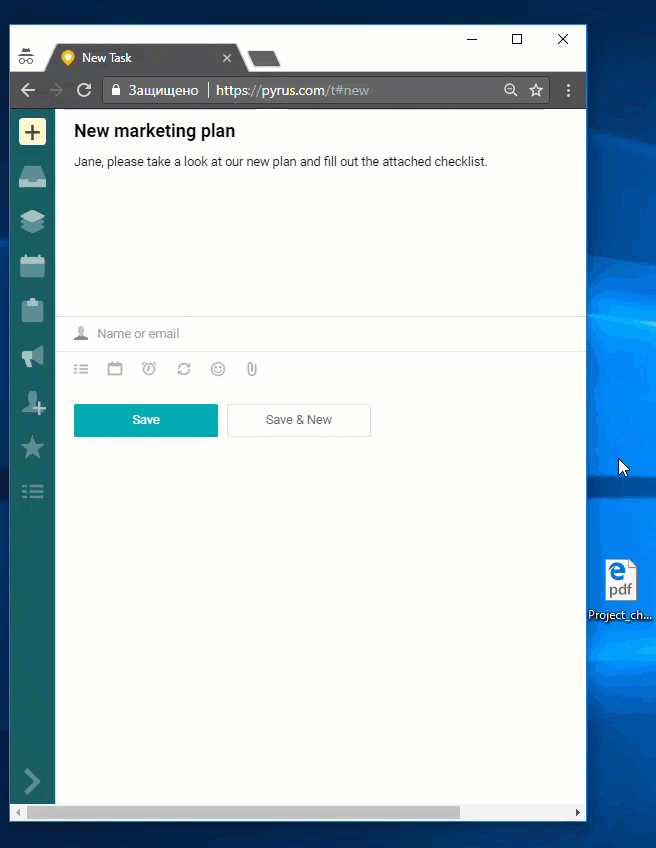
From cloud services
Integration with Google Drive, Dropbox, Box, and Microsoft OneDrive allows you to attach files stored in these cloud systems via a special dialog box.
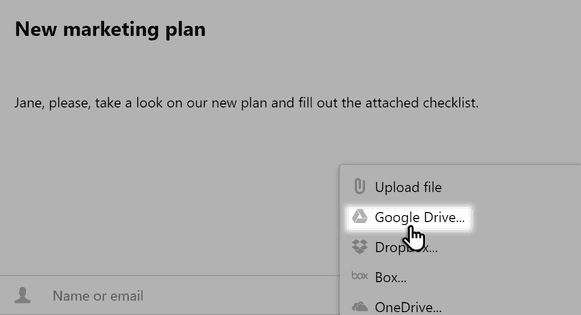
Each of these integrations has its own set of access rights associated with their files. Our integration does not change your files’ access rights whatsoever, so you may also need to share the file with your colleagues after attaching it to a task.
Pyrus Tip: If your files are stored in the cloud, copy the file link and paste it into the comment field.
From the clipboard
Another way to share an image is to paste it from the clipboard. This is especially useful when you want to attach a screenshot to a task.
Save the image to the clipboard, go to the comment field on the task page and press Ctrl + V (Command + V). Pyrus will create a file name on the fly and add it to the task.
From task to task
The way you manage attachments has been updated. If a new task requires a file that’s already attached to an existing task, you no longer need to download it, save it on your computer, and attach it all over again. Just create a subtask, and select Copy files from parent task to attach the file.
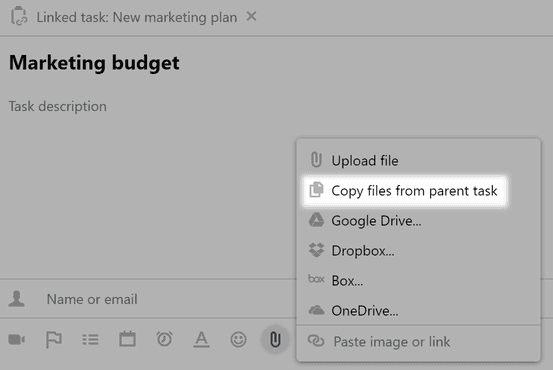
This is useful in cases when the task itself is open for discussion with the client, while the subtask is for the team’s internal purposes.
To easily transfer a file from one task to another of the same level: hover over the attached file and click Copy link, then paste it into the comments field of the task you need it for.
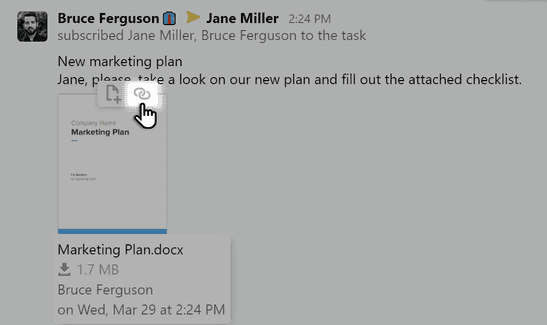
Viewing files attached to a task
When you attach a file, it will appear in the task history and in the Files section of the info panel.
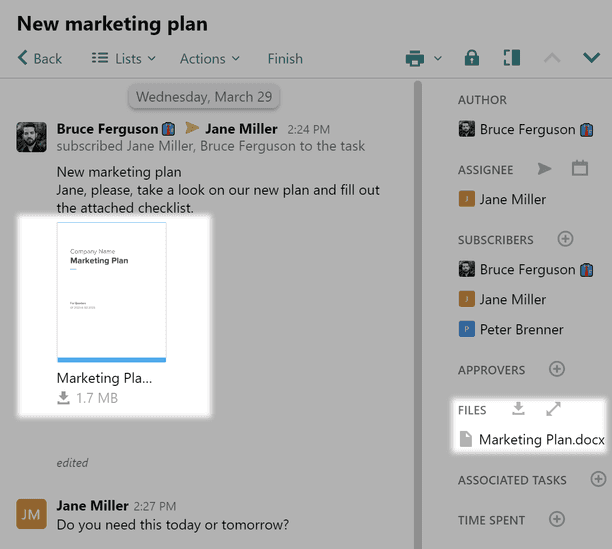
Pyrus has a built-in file viewer supporting DOC, XLS, PPT, PDF, PNG, JPEG, GIF, MP4, and OGV files, letting you preview documents, images, or video attached to tasks without downloading them.
Just click on a file’s icon to preview it.
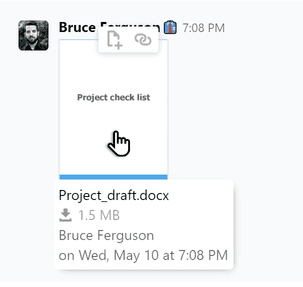
You can also select the Preview mode in the menu next to the file name.
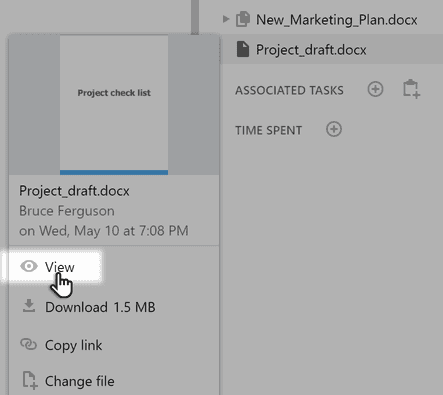
The attachment opens up in a pop-up window. Here you can browse through multi-page files and switch between attachments using the arrows.
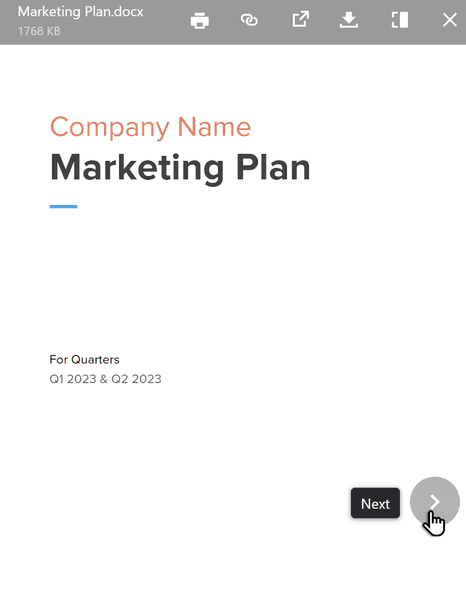
Sometimes it’s convenient to open the task and attached documents in different tabs. For example, an accountant might open a task in one window and an invoice in another one to check the information. To do this, click on the Open in new tab icon in the top menu.
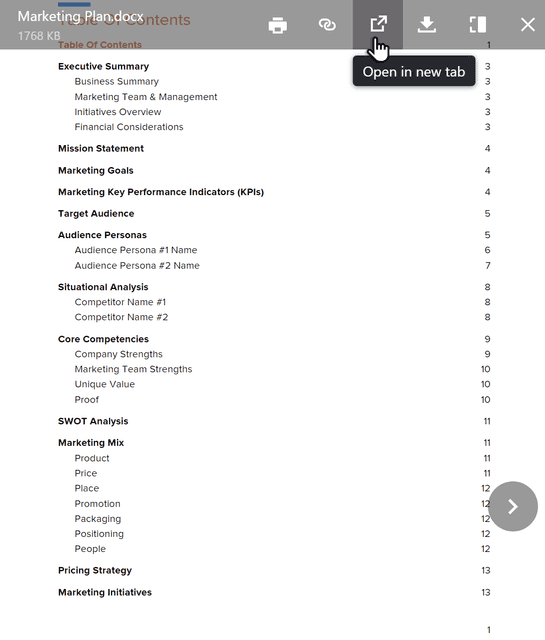
Uploading several file versions to a task
When you’re approving a design or an illustration in Pyrus, you usually end up with several versions of the same document in a task and it can be hard to differentiate them from one another.
To avoid any mix-ups, upload the updated versions of your document by clicking on the file icon next to the original document.
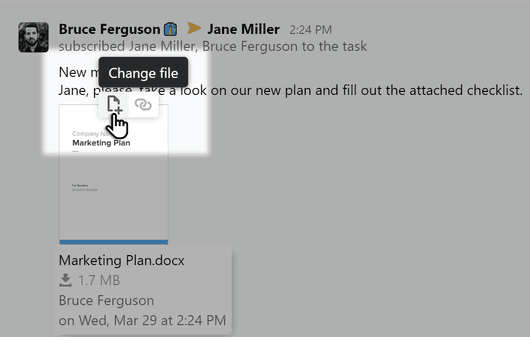
Once a file has been updated, the icon of the previous version now shows a notification, and a link to the latest version of the file. This makes searching for the right file much easier.
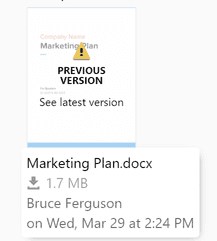
Available disk space
All paid Pyrus plans come with 100 GB of cloud storage space. You can check how much space is left in the Organization section.
Disk Space Used shows how much disk space your company is using.
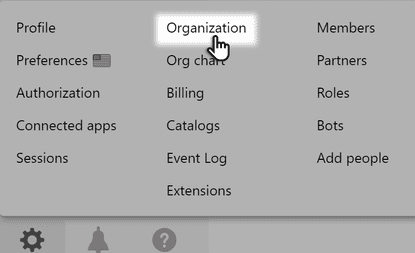
You can purchase more disk space at any time. Please contact us for details.