Live chat for websites
Live chat and messaging attracts new customers and collects feedback instantly from site visitors. It’s a fast and effective way to offer help without interrupting their experience. When a site visitor sends you a message in chat, your support team will see a new ticket in Pyrus, that displays the browser that the client used when sending a message to the chat, as well as a link to the website page where the chat is located.
Live chat features:
The chat interface is fully customizable. You can give it the same look and feel as the rest of your site.
Users can attach files (like screenshots and documents) to the message.
The chat saves the full conversation history.

How to embed live chat into your site
Go to the Form section and open Configure page.

In the Integrations section, click Web widget.

Go into the extension Settings.

Configure what info will be passed from the chat to Pyrus.

Customize your chat. You can set chat title, welcome message, button name, main color, chat background color, user message color, support message color and team avatar.

You can set the chat placement on your site on both the web and mobile versions. To do this, specify the left and right margins in pixels, then hit Save.

To edit the chat settings, click on the Settings section. You can pick one of the standard colors or set a different one in HTML color codes, for example #F5F5F5. If there is no avatar in the operator’s profile in Pyrus, the standard image will be used in the chat. You can change it to a company logo or something else entirely.
Note: if you’ve changed chat settings after pasting the code into the site, its appearance will automatically change after saving.
Add a chat script to the site’s pages.
Copy and paste the code below and add it between <head></head> on every page where you want the widget to appear.
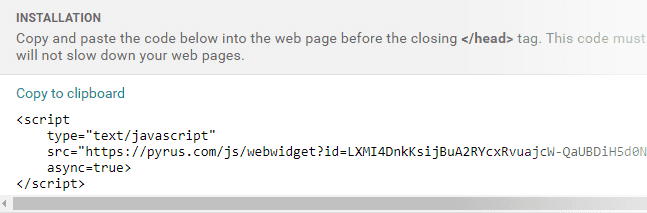
How to turn off live chat
To remove the chat function from your site, switch the toggle button in the Status line to Disabled.