Jira
To resolve a client’s request, a support manager will sometimes need help from developers. If your development team uses Jira, you can use Pyrus’s Jira integration to more closely collaborate and resolve incidents more quickly. Support managers can create tickets for developers within Pyrus with one click, and monitor any status changes just as easily.
This integration works with Jira cloud and Jira server (8.0.0).
How to connect Jira to a Pyrus form
- Open the - Extensions section.
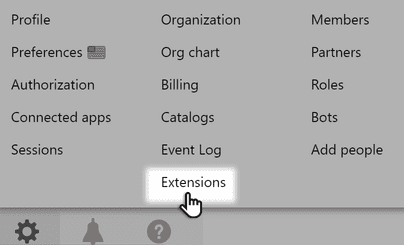
- Click to Jira icon.
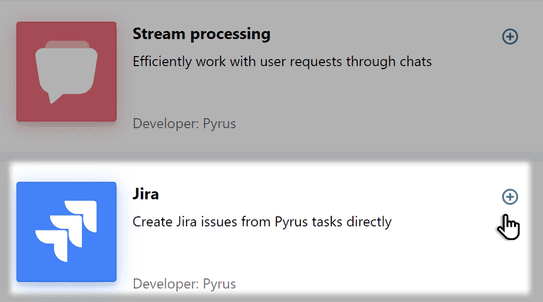
- Select the form you need. Click Install.
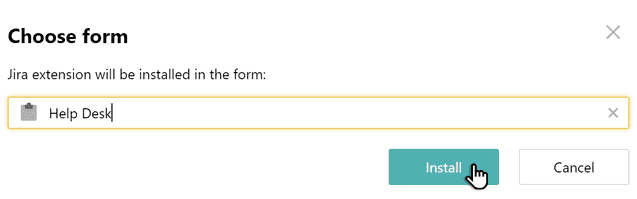
- Now, you need to configure your Jira extension.
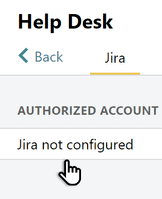
- Enter your Jira site (like https://company.atlassian.com) and the account details to be used. If you log in to a Jira account hosted on your server, enter the password. To log in to Jira cloud, use the API token. Click Next.
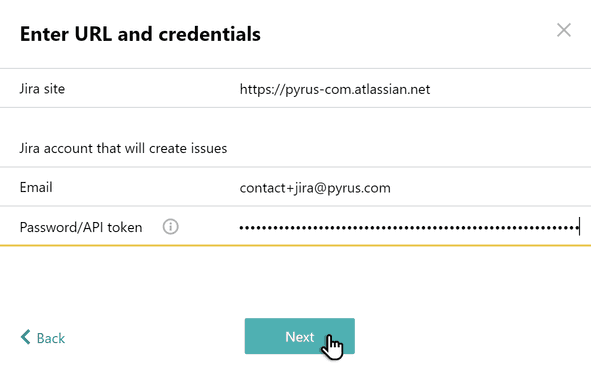 Note: to configure the integration, you must use an account with a Jira administrator permissions. We’ll create a webhook to notify you when the status of a related issue in Jira has changed.
Note: to configure the integration, you must use an account with a Jira administrator permissions. We’ll create a webhook to notify you when the status of a related issue in Jira has changed. - Set the default project and issue type. You can change them when creating a new Jira issue if you need. Click Done.
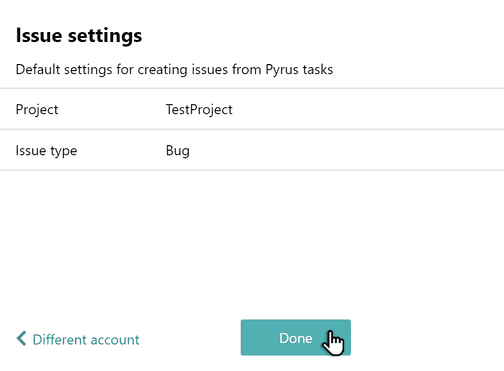
How to create connected issue in Jira
- Open a ticket in Pyrus. Click the plus icon in the Jira section of the right panel.
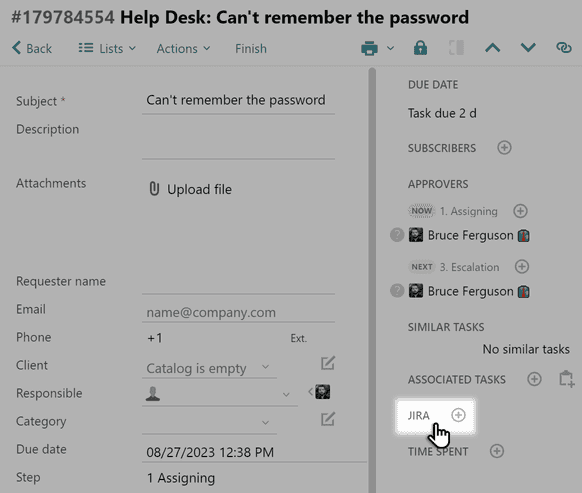
- Fill out the fields that Jira requires, like project and issue type. You can leave the default values or choose another option from the dropdown list. Click Create.
Note: Pyrus supports standard custom fields: checkboxes, radio buttons, number field, lists with single or multiple choices, single-line/multi-line text fields, and URL fields.
Jira will create a task from the Pyrus data, and you’ll see a link to the connected task in Pyrus.
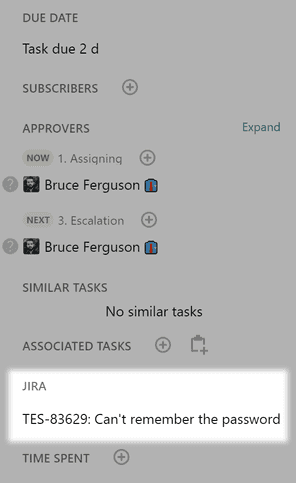
Note: files attached to the Pyrus ticket won’t be copied to Jira.
When an issue’s status changes in Jira, you will automatically receive a notification in the connected Pyrus ticket.
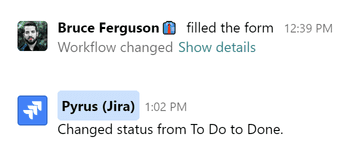
Comments left on the issue in Jira won’t be transferred to Pyrus.
How to edit the default settings
- Open the form settings. In the Extensions section, click on Jira.
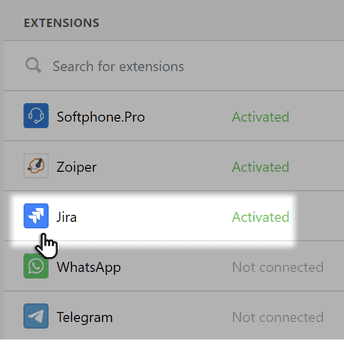
- Click on the Default settings section.
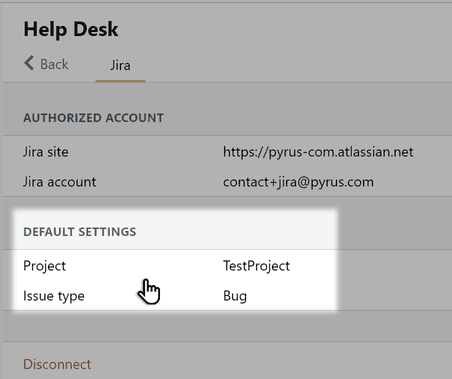
- Set your new default project and issue type in the window that opens.
How to update a Jira password or set a new one
If you change your Jira account password, you won’t be able to create new Jira issues from Pyrus. You’ll still have all the links to the issues you created earlier. Update your Jira password in the form settings to continue creating connected issues in Jira.
Open the form settings. In the Extensions section, click on Jira.
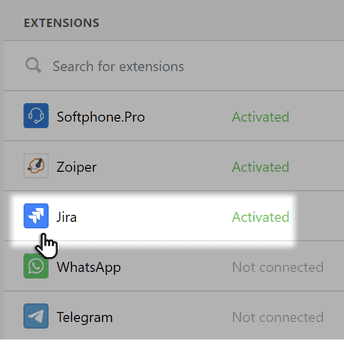
Click on the Authorized account section.
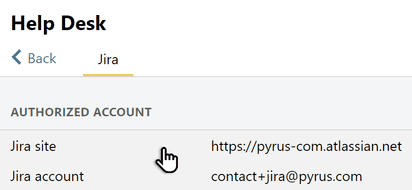
Add your new Jira account details.
Click Next and set the default project and issue type.
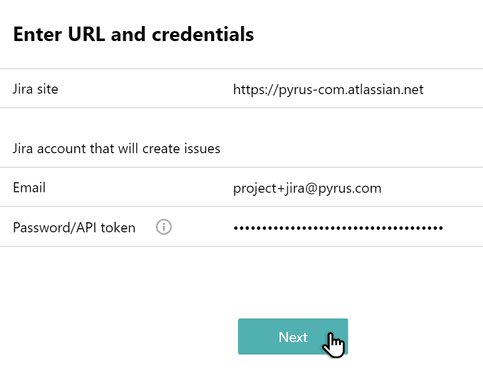
How to disconnect Jira
- Open form settings. In the Extensions section, click on Jira.
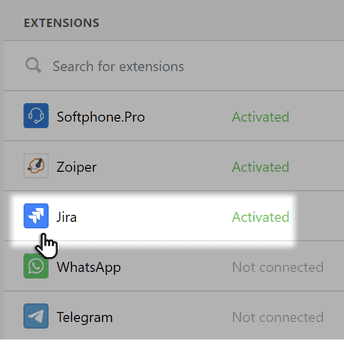
- Click Disconnect.
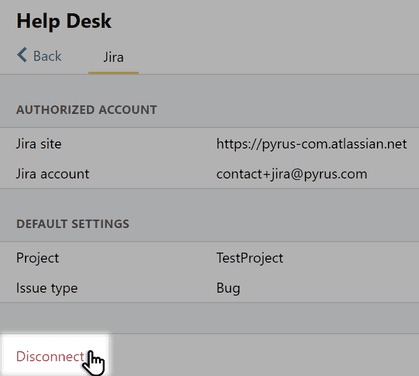
You won’t be able to create new connected issues in Jira for new Pyrus tickets. Links to any connected Jira tasks you’ve already created will remain.