Web forms
Web forms are a great way to collect requests from clients outside of Pyrus. You can publish a form on your website or share a link to the form on social media, and they can use it to place orders, send inquiries, and leave feedback. They don’t have to register or sign into Pyrus.
Publishing a form on your site
To publish a web form on your site, go to Forms in the left-hand menu, open the form you need, then open the Configure tab. In the Integrations section, click on Set Up, next to Web form.
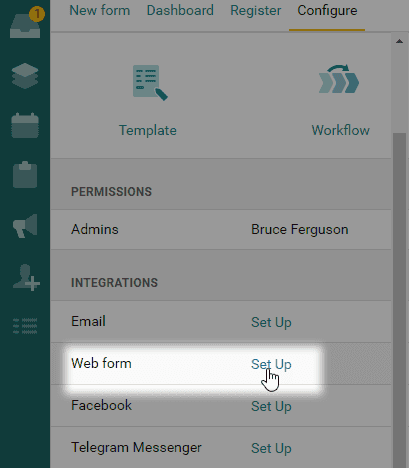
This will open Settings, where you can set the form’s title, the button name, and the messages that clients will see after submitting the request.
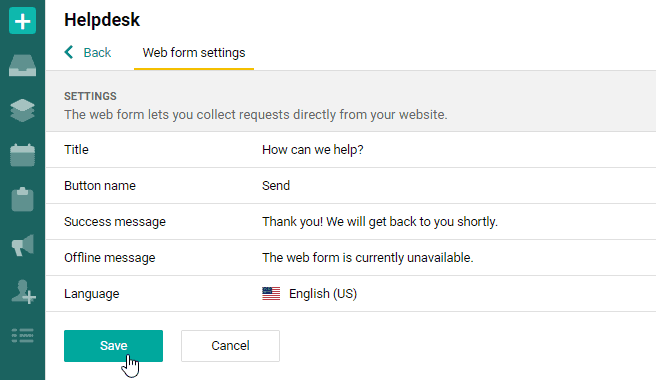
In the Display settings section, you can make your form compact or comfortable (the difference is in spacing between fields) and set the color of the button.
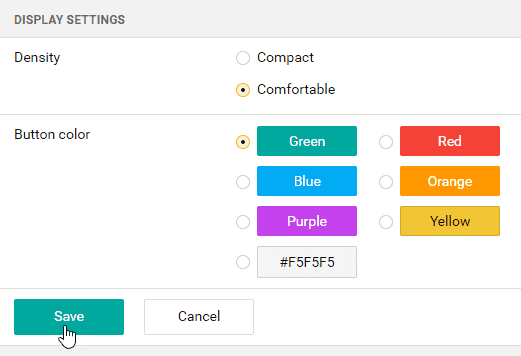
Pyrus Tip: your organization's logo is uploaded to the web form automatically. To take it off, un-check the appropriate box.
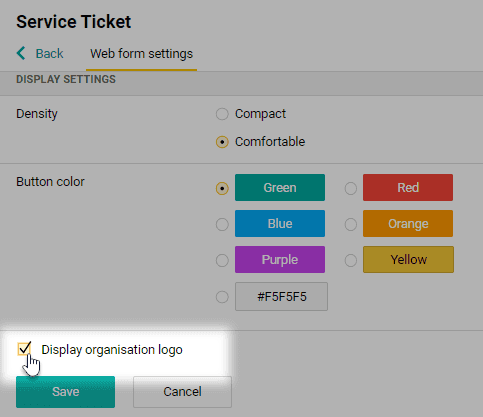
You’ll find a direct link to the form In the Link section below. You can send it to a client or post it on social media. The form will be available on a separate page. This is a quick way to get feedback without publishing the form on your website. See form example.
Farther down the page, in Embedded Code, you’ll find code that makes the form work. You can copy and paste this code into the webpage where you want the form to appear.
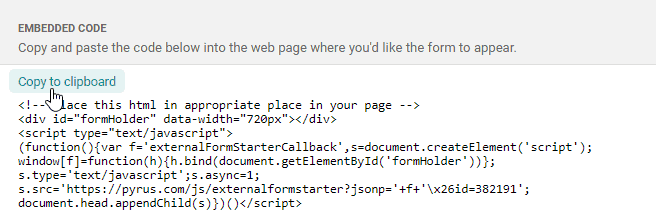
As usual, Pyrus will save all the filled-out web forms in a single register where you can easily find them later.
Prefilled web form
You can publish a web form with filled fields automatically filled in. Imagine a restaurant chain that uses a Pyrus web form to sign people up for cooking workshops, wine tastings, and private dining events.
When a customer opens the form, the option he or she wants is already selected. For this to work, copy the link to a prefilled form and publish it on your website. In our example, you need to copy three links: one for “Cooking workshop”, one for “Wine tasting”, and another for “Private dining room.”
Open a new form in Pyrus and select one of those options. A new button called Copy web form link will appear in the form. Click on it to copy the link to your prefilled form.
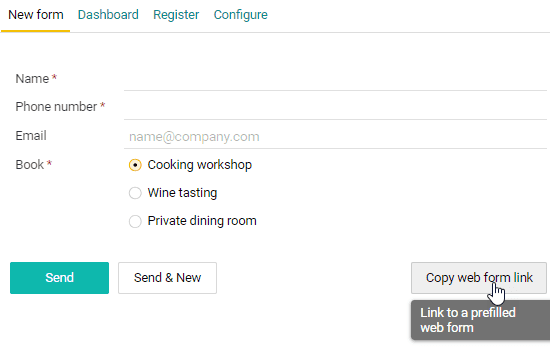
Publish the link on your website and give it a suitable name, in this case something like “Cooking workshop.” Do the same with the remaining options: open an empty Pyrus form, select “Wine tasting”, click on Copy web form link, and publish the link on your website under an appropriate name. Then do the same with “Private dining room.” When a customer clicks on the “Wine tasting” link, for example, the signup form will open with the wine tasting option already chosen.
If you want to embed a web form on your site, designate a parameter in the layout code. Suppose you want to fill out the Phone field. To do that, start filling out the form, add a phone number, and click Copy web form link. Suppose you get a link like:
https://pyrus.com/form/593679?f1=79991234567
f1=79991234567 is a parameter of the Phone field and the phone number. Add this parameter and its value to the code:

\x26 is the ampersand (&) that adds parameters to the link.
You can find all completed forms in the Pyrus registry, conveniently searchable by filter.