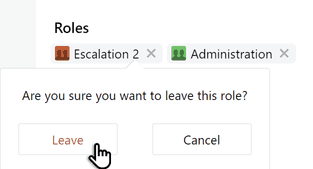Roles
What are roles for?
Roles ensure the continuity of a business process when someone responsible for a certain stage sick, on vacation, traveling, or otherwise absent. In this case, instead of a specific employee, a role is appointed for this specific stage, which is performed by this employee and his or her substitutes.
Roles are also useful for processing incoming requests by a group of interchangeable employees. For example:
- customer requests are forwarded to employees in the Customer Service Department role;
- tech support requests are processed by the Tech Support role participants;
- contracts are approved by the Lawyer role, and the bills by the Accounting Department.
A role is similar to an ordinary user. You can assign tasks to a role and use it in your workflows. Each role participant receives a task in their Inbox, and when at least one of them approves or declines the task, it is forwarded to the next stage. For instance, the first available manager processes a customer request and forwards it for further evaluation by the project team.
One user may participate in several roles.
The list of roles within an organization can be found on the User Management page.
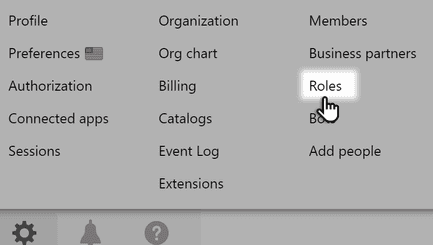
The Roles section may only be accessed by the supervisor — the person who has registered your organization with Pyrus — and the users to whom the supervisor granted the right to Change Roles.
Roles can be used to configure workflows. When assigning responsibility for a task at a specific stage, you can chose either a user or a role:
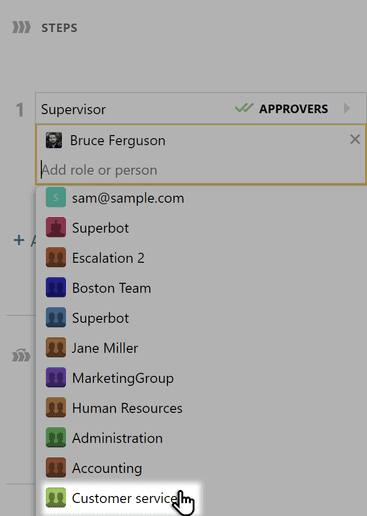
Creating a new role
You can create an unlimited number of roles within your organization.
To create a role, click New Role in the Roles Section of the User Management page. Enter the role name, then click Save.
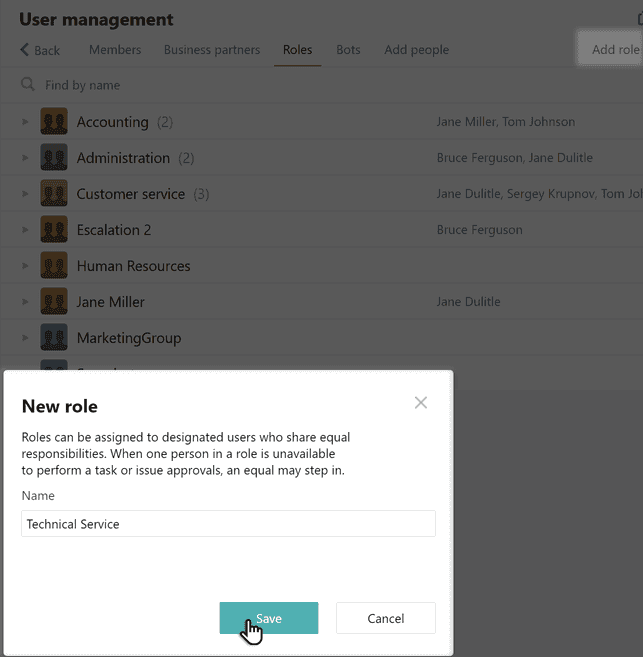
Select which employees from the list you want to designate to the role. If you want to add several users to the role, click Bulk add users and paste their emails there.
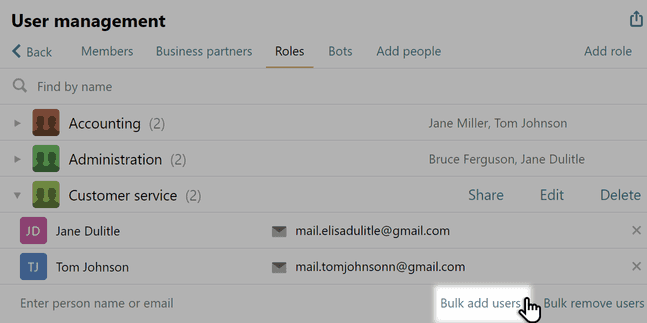
Now you can use this role for configuring forms and workflows, and request role approval within the tasks.
Note: The maximum number of roles depends on the number of users in the organization.
0 - 10 employees — 50 roles. 11 employees or more — 5x the number of employees.
Up to 500 participants can be added to a role.
Pyrus Tip: You can give your role an avatar to make it more attractive. To do this, open the role profile and click Edit.

Click Add a profile photo.

Upload your avatar and save the changes.

Role administrator
An organization Administrator or an Organization manager can assign a Role administrator. The role administrator sees the role personnel, and can add and remove participants, and change its name, but cannot create new roles or delete existing ones. The role administrator can also assign other admins to the role, and remove them.
To assign a Role administrator, go into the list of roles in the organization and select the desired role.

On the role’s page, click Edit profile.

Specify the role admins and click Save.

Note: A role admin doesn’t have to be a participant in the role.
Modifying participants and removing roles
Companies change and evolve. When employees are transferred to other posts or the company structure shifts, it it will likely be necessary to update the list of role participants, or to perhaps delete a role entirely.
Select a role in the Roles section of the User Management page.
- To remove a participant from a role, click the "x" button on the line with his or her name. To remove several participants at once, click Bulk remove users and paste their emails.
- To set a different name for a role, click Rename. To delete a role, click Delete.
You can also remove participants from a role on their Profile pages.
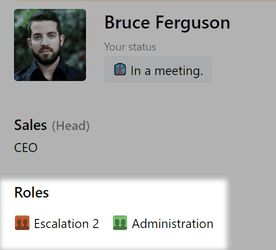
Note: if you delete a role, you can’t undo it.
How to leave a role in another organization
If an employee participates in a role at another organization, it’s noted on the Profile page.
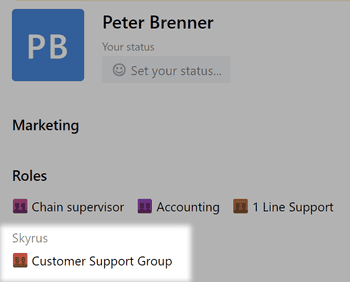
If you were added to a role by mistake, for example, you would click the “x” button near its name to leave it, then confirm the action.