Configure the process
The workflow determines what happens to the forms as they are filled in: which steps they pass, and on what conditions. Sometimes it is necessary to change the list of fields or approval steps to replace the people responsible for specific steps. This can be done on the form configurator page. Find the workflow in the Forms list and click Configure.
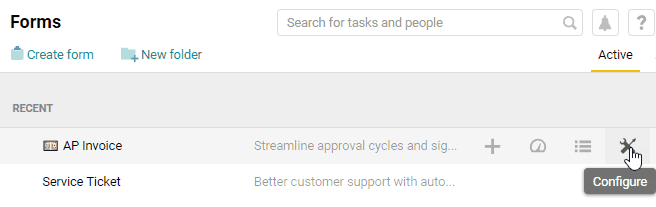
Edit the form template
Pyrus comes with a predefined invoice form. However, your organization may require special fields. If you want to edit the form’s fields — add them, remove them, or change their order or parameters — then open the Template Editor.
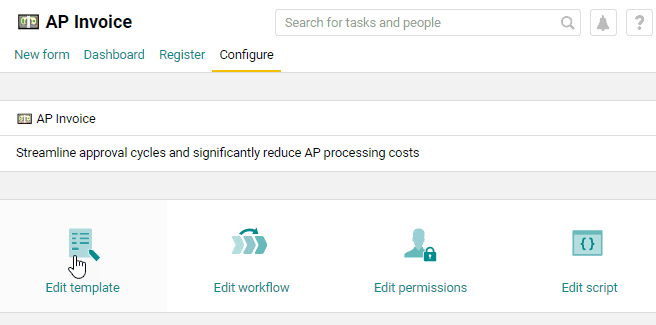
- Adding and removing fields. To add text, amounts, dates, drop-down lists, or other elements to a form template, drag the appropriate field from the left-hand panel onto the template.
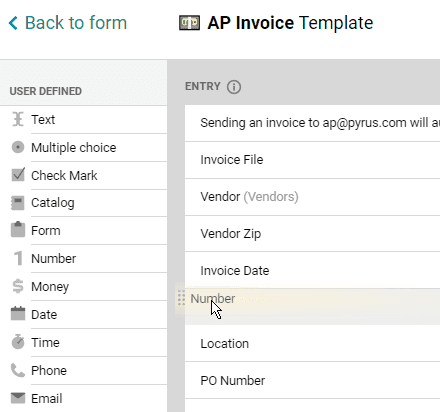
To delete a field from a template, click the trashcan icon next to its name and save the template.
- Changing field order. Fields are arranged on the form in the same order as they are arranged on the template. To change their order, just drag a field to a new position and save the template.
See Template Editor for more details.
Configuring your workflow
Click Edit workflow to access the Workflow Editor.
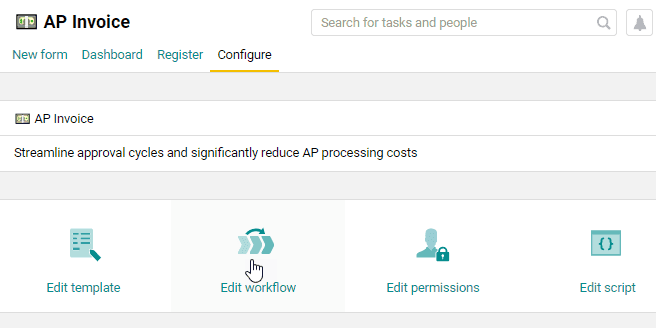
Here you can replace the people responsible for approval, change approval steps, and add conditions to the approval workflow.
- Adding and removing steps. Click the Add new step field and enter the step name. Click the Add role or person field and start typing the name of the role or person responsible for this step.
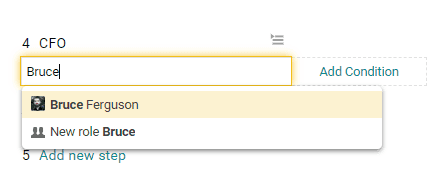
You can remove steps by clicking the trashcan icon next to the step name.
See Workflow editor -> Workflow steps for more details.
- Changing the person responsible for the step. Click on the field of the person currently responsible. To remove them, click on the cross icon next to their name. If you need to add someone, start typing their name in the field.
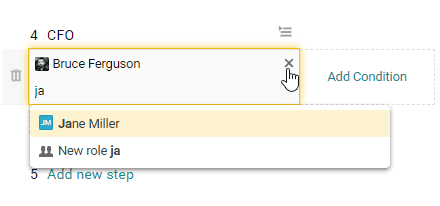
- Adding and Removing Conditions. To create a condition for a specific step, click the Add Condition field next to the approval step. Select a request property and a condition from the dropdown lists.
In this example, a request is forwarded to the CFO (step four) only if the Invoice Total exceeds $2,500. Otherwise, it goes directly from step three to step five.
You can remove conditions by clicking the trashcan icon, next to the condition name.
See Workflow editor -> Workflow conditions for more details.
Adding or removing administrators
By default, only the user who registered the organization with Pyrus is authorized to change the AP Invoice workflow settings. Sometimes it is necessary to make someone else responsible for setting up the workflow. In this case, you can add a new user to the list of administrators.
To do that, go to the Permissions editor. Click on Edit permissions or hit the Permissions section on the form's configuration page.
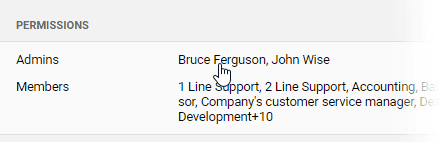
The Permissions editor lets you determine who has what level of access to the form and the requests that it generates. Click on Add and type in the name of the person you want to give admin rights to. Click on the Permissions field next to the person's name and choose Administrator.
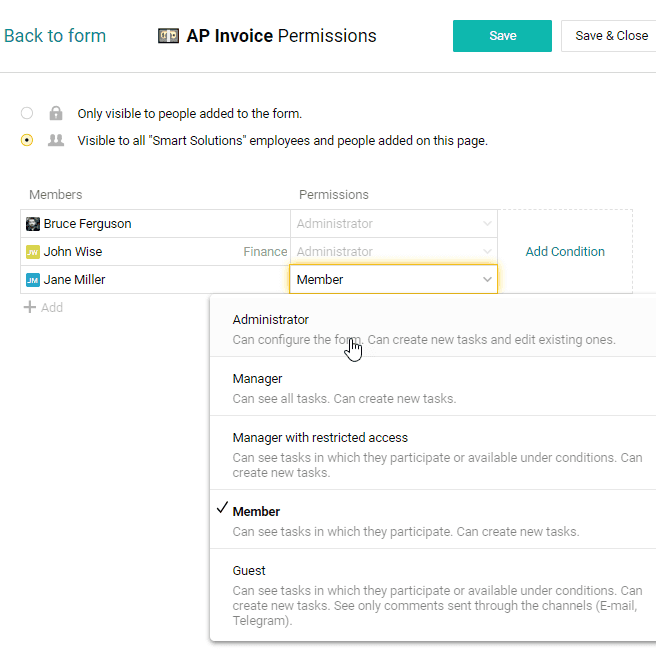
Hit Save.
For details on other permission types, see the article Permissions editor.