Deactivating a user's account
If you want to prevent an employee from accessing Pyrus (after he or she is dismissed from work, for example), you can easily block that account from the User management page or the employee's profile page.
From the User management page
- Go to the User management page. Click on your avatar or initials, then click on Members.

- Select the account you want to deactivate and click on Deactivate.
 Note: if you blocked an employee in Active Directory, their access will be disabled after synchronization.
Note: if you blocked an employee in Active Directory, their access will be disabled after synchronization. 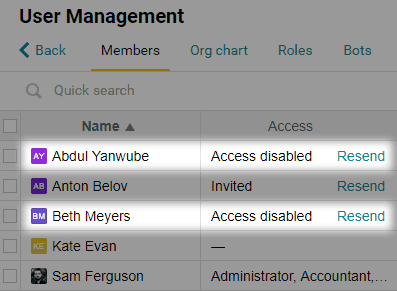
- Now designate a colleague to receive the deactivated user's tasks, then click Deactivate.

From the user profile
You can also deactivate a user from his or her profile page. There are two ways to do it:
- Click on the employee’s avatar or initials next to a task assigned to him or her.

- Go to the employee’s profile from the task.

Click on Deactivate in the lower part of the employee’s profile.

After deactivating
A user who has been deactivated can no longer log in to their Pyrus account. They will be logged out automatically on all devices and their info will be deleted from mobile devices.
The ex-employee will also be:
- removed from task steps that are routed to them for approval;
- removed from form workflow;
- removed from roles;
- removed from catalog access;
- removed from contacts formed within the organization;
- removed from participation in recurring tasks.
The recipient of the deactivated user will receive a task in the Inbox, containing:
- a list of roles with no remaining participants, with a link to the role profile;
- a list of forms the ex-employee participated in;
- a list of tasks in which the deactivated user was the assignee;
- a list of recurring tasks in which the recipient is now the assignee.

Note: before deactivating a user, Pyrus will display a list of roles in which the departing employee was the sole participant, and a list of forms with steps where they were the sole assignee including as sole role participant.

After the ex-employee’s end date, requests made from these forms will automatically go to the next step, which may disrupt your business processes. To avoid this, replace the employee in the workflow before they are removed from the system.
By default, the deactivated user won’t appear on the Member page. To see deactivated users, select Show all in the top right menu.

Restoring a user
To restore a user from your corporate Pyrus account, click on Restore next to the user’s name.
 To restore several people at once, check the boxes next to their names and click Restore.
To restore several people at once, check the boxes next to their names and click Restore.