Sessions
Pyrus lets you monitor your account’s activity to see when it was last used and what kind of device accessed it. You can find this information in Sessions, which is a list of your ongoing user sessions. Your account may have multiple sessions running at the same time if you’re logged into several devices at once, or if you have logged in via an incognito window in the past 60 days.
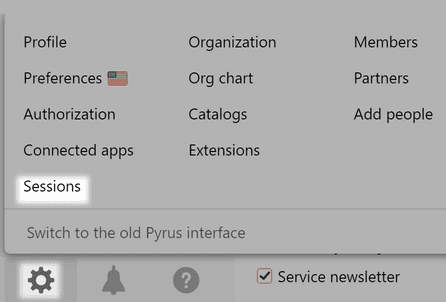
A session starts when you log into your account and ends when you log out. Another way to end a session is to click on Sessions and hit the “x” to the right of an open session. This is a good idea if you logged in on a shared computer and forgot to log out when you finished. Open Sessions on your personal device, find the session you initiated on the shared computer, and log out of it to prevent unauthorized access to your account.
If there are multiple sessions running, click Log out of all sessions. Only the current session will keep going.
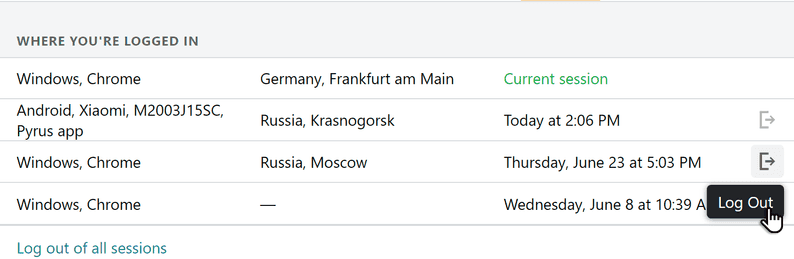
You can easily find the session you need: Sessions shows the date, time, and location of account login, as well as the operating system and browser or app used. You can also hover over the location to see the device’s IP address.
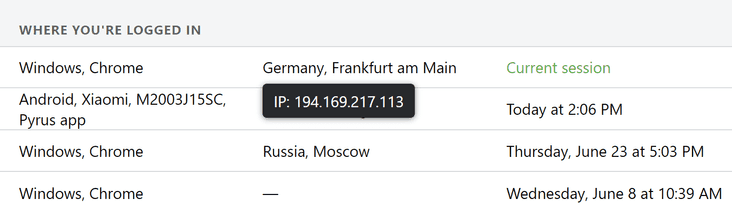
Auto time-out of sessions
You can configure your organization’s employees’ sessions to automatically time out after a set time interval. This will increase the security of your corporate accounts and protect them from unauthorized access.
Note: you need Manager rights to configure auto time-out.
If you have Manager rights, go into the Organization section in the lower-left corner of your screen.
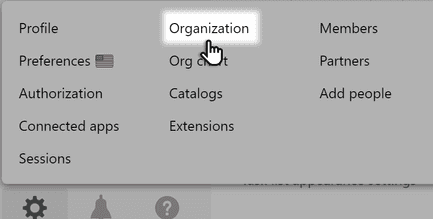
On the page that opens, enter the time interval after which the session will time out. You can do this separately for:
- sessions where the users are active; and
- sessions where the users are online in the app, but not doing anything.
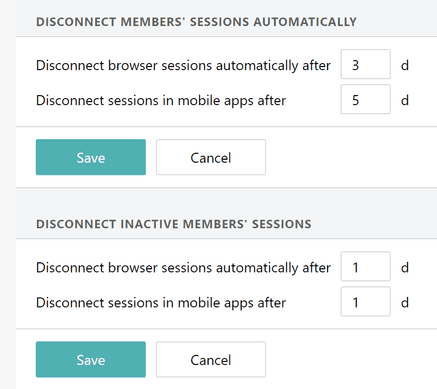
You can configure automatic session interruption for an entire organization or individual users.
This allows you to flexibly regulate your employees' sessions, while also maintaining a high level of corporate data security.
Go into an employee's profile and hit Edit profile.
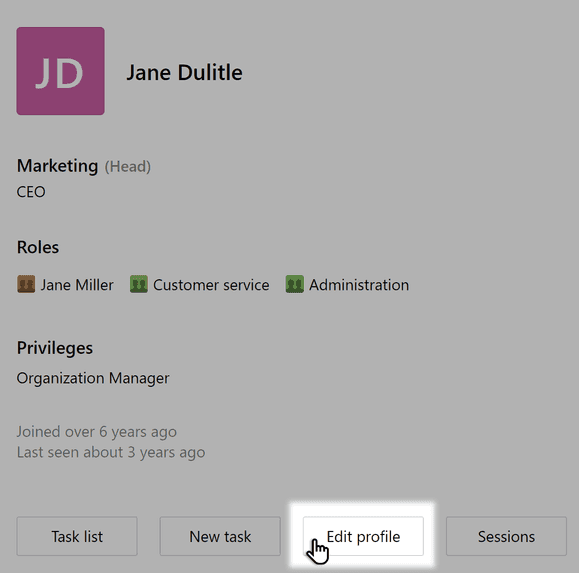
Select the interval after which the employee's session is to be interrupted, depending on whether they are active in Pyrus. Different intervals can be set for the web and mobile versions of the app.
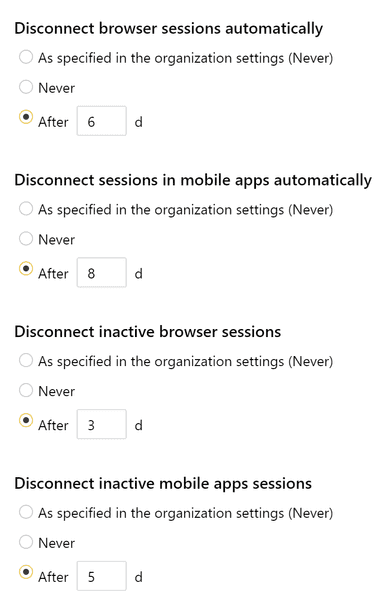
Pyrus Tip: it can be tempting to deactivate automatic session interruption for top managers, or at least make it as rare as possible. However, we recommend configuring regular session interruption for top management because they are the ones who have access to a lot of important data, which can cause the company greater harm if leaked.
Limiting an employee's number of concurrent sessions
You can limit the number of sessions an employee can have simultaneously on different browsers and mobile devices. To do this, you must have Organization manager rights.
Go into the employee's profile, open the Sessions section, specify the maximum number of concurrent sessions, and hit Save.
