We have several new features to get the first few months of the new year off to a productive start.
Pinning priority tasks
Priority tasks can now be pinned at the top of the screen in your Inbox. This helps to keep the most important tasks in mind at all times. To pin a task: hover over it, and tap the pin button.
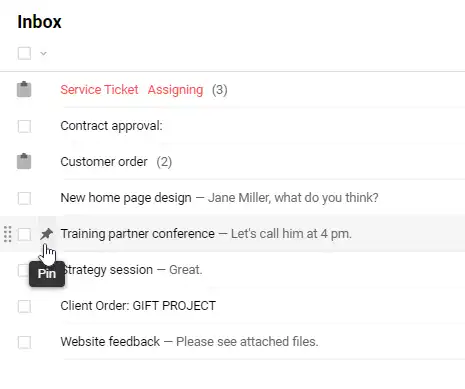
Now the task is pinned on your screen, and you will never lose sight of it.
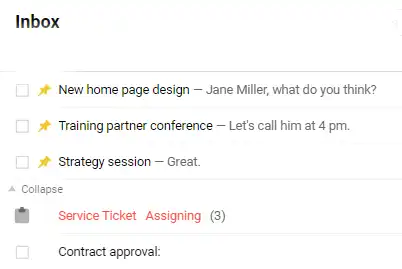
Please note that there is no more Today folder in the menu on the left; all the tasks from this folder are now pinned at the top of your Inbox screen. When a task is no longer relevant, you can just unpin it.
Registering more than one organization on a single email
This is useful for those who use Pyrus on more than one team. You can now register more than one organization on the same email. Forget about opening a new email every time; you can create as many organizations as you need on the same account.
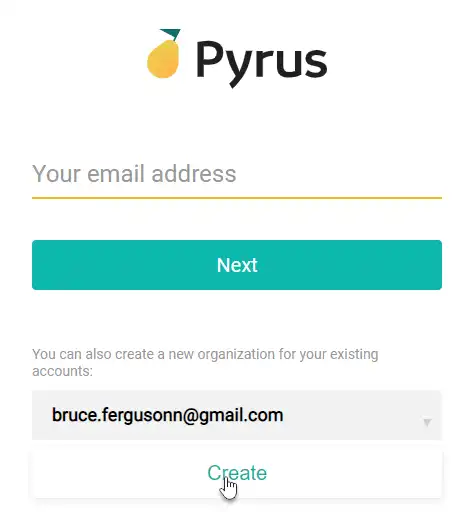
Managing organizational structure
There are new buttons in the Org chart section, which allow you to rearrange the organizational structure quickly and easily. You can add new departments, rename them, change their subordination hierarchy, and more.
To create a sub-department, or enter a new department on the same level of the hierarchy: hover over its name, and click on the icon.
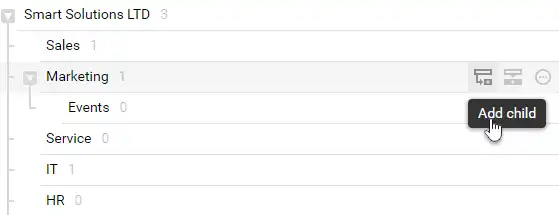
To transfer, rename, or delete a department: hover over its name, and click More.
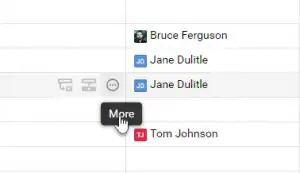
Select the action you need, then the department, and then hit Move.
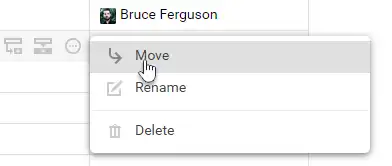
Time tracking
Pyrus allows you to enter the amount of time you spent on a task. This is important for freelancers, project managers, and specialists who are paid by the hour.
Now, if you want to edit hours you’ve already entered, or a task has required additional time, just click on the hours button in the enter comments field, and enter the numbers.
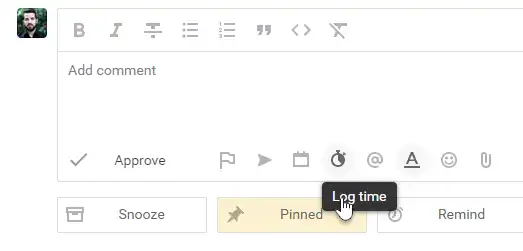
Like any other edit, this will be saved in Pyrus, and task participants can see how and when you edited the time spent.
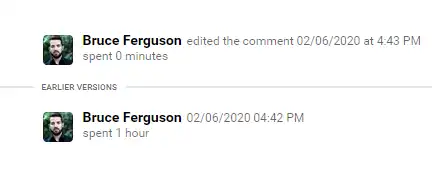
One file, two tasks
The way you manage attachments has been updated. If a new task requires a file that’s already attached to an existing task, you no longer need to download it, save it on your computer, and attach it all over again. Just create a subtask, and select Copy from task to attach the file.
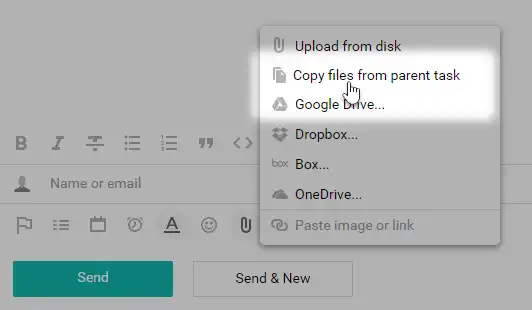
This is useful in cases when the task itself is open for discussion with the client, while the subtask is for the team’s internal purposes.
To easily transfer a file from one task to another of the same level: hover over the attached file and click Copy link, then paste it into the comments field of the task you need it for.
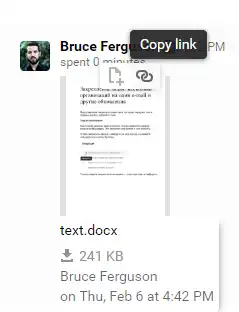
Have a productive early 2020!
Your Pyrus