Synchronizing catalogs
Today's organizations use many types of software, including accounting, warehouse management, finance, ERP, and CRM systems. The Pyrus Sync app allows you to use the existing data from these programs in Pyrus forms. Moreover, these data will be automatically updated whenever you change the source.
Let's assume that your company sells real estate. You keep the records of real estate inventory in your CRM system and want to set up the electronic contract approval process. In this case, you need the Pyrus contract form to have a drop-down list with all the objects from the CRM system. Your employees will no longer have to re-enter information, and you will be able to quickly use any previously entered data, such as addresses, square footage, and other attributes.
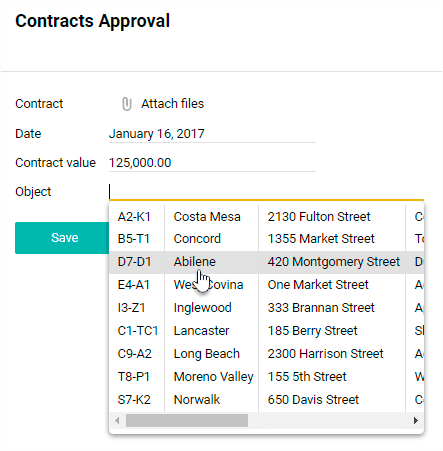
With Pyrus Sync, you will be able to keep the list of objects updated in Pyrus by synchronizing the app with your CRM system (even if your CRM system is just a regular Excel file). 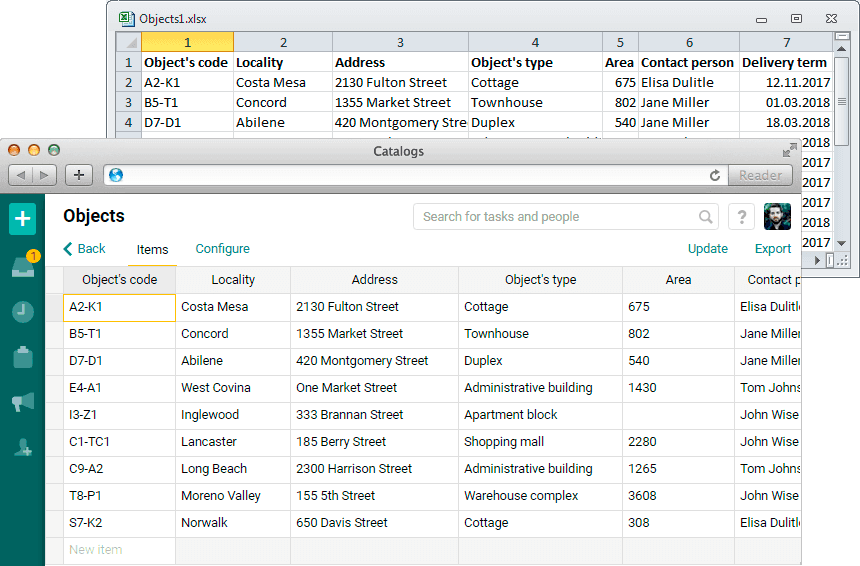
Supported data sources
Pyrus Sync knows how to read data from:
- Excel files;
- Microsoft SQL Server databases (if your source data is managed within databases other than Microsoft SQL Server, you will need to first export them to a spreadsheet;
- Oracle SQL;
- MySQL;
- PostgreSQL;
- Any ODBC Data Sources;
- Any OleDB Data Sources.
Pyrus Sync checks the source every 10 seconds for any changes. When it locates new, updated, or deleted data, these changes are immediately applied to the Pyrus catalog.

Synchronizing with Excel spreadsheets
To synchronize a Pyrus catalog with an Excel file, follow these steps:
Start Pyrus Sync and add a new catalog (New Catalog).
Give your new catalog a name, like Objects. Next, select Microsoft Excel files as the source type and specify the path to the file by opening Windows Explorer and finding the file on your hard drive or copying the filepath. In Columns to Select, select the columns that you want to see in Pyrus.
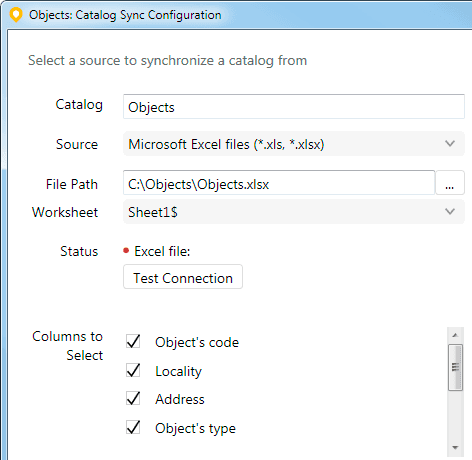
Save your settings (Save) and Pyrus Sync will start synchronizing the data. The duration depends on how much data is being synced, but the objects from the file will be added to the catalog and the number of records (items) will appear as a figure in brackets.
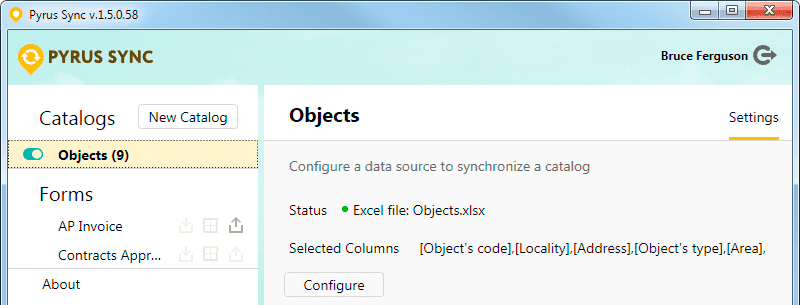
Once the synchronization has been configured, you can use the catalog in the form templates.
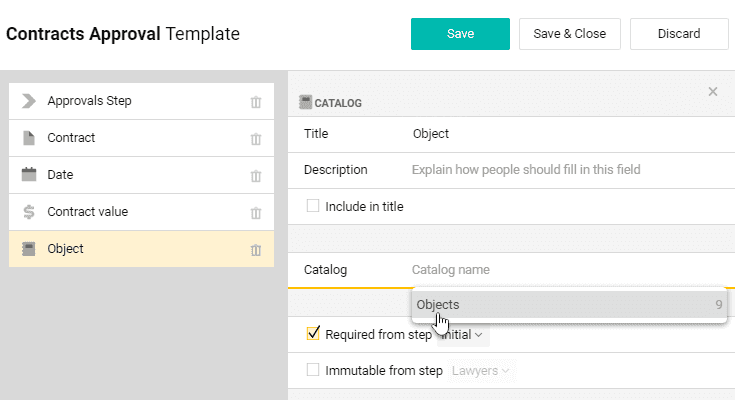
Now, when filling in the forms, you can select the object from the catalog by using this template, rather than adding them manually.
Synchronizing with a Microsoft SQL Server Database
Let's assume that we keep a list of objects in a Microsoft SQL Server database and want our Pyrus form to support direct object selection from the list. Follow these steps to set it up:
Start Pyrus Sync and pull up the dialog for adding a new catalog (New Catalog).
Specify a name for the new catalog, such as Objects. Select Microsoft SQL Server as the source type. Fill in the credentials for connecting to the database (you can request them from your SQL server administrator).
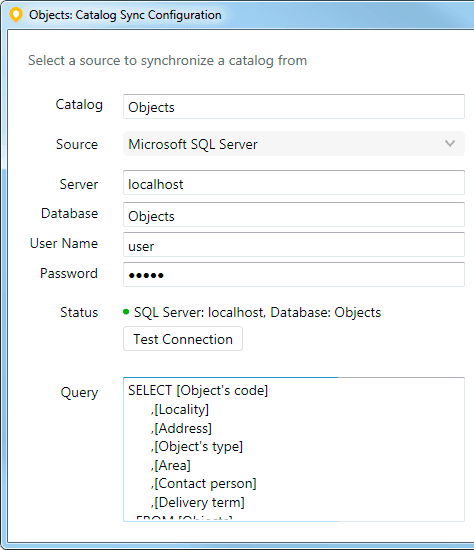
In the Query field, enter a query to the database table that stores the desired records. In our example, this is the Objects database.
SELECT [Object's code] ,[Locality] ,[Address] ,[Object's type] ,[Area] ,[Contact person] ,[Delivery term] FROM [Objects]The query has the following syntax:
SELECT <list of columns separated by commas>. Here you’ll specify the table columns that you want to transfer to the Pyrus catalog. If you want to transfer all the columns, select an asterisk instead of the list of columns:
SELECT *
FROM [Objects] is used to complete the query. In the square brackets, indicate the name of the table that will be linked to the catalog. In our example, this is also the Objects table.
Save the settings (Save), and Pyrus Sync will start to synchronize the data. The duration of the sync depends on the amount of data being moved. The objects from the database will be added to the catalog, and the number of records (items) will appear as a figure in brackets.
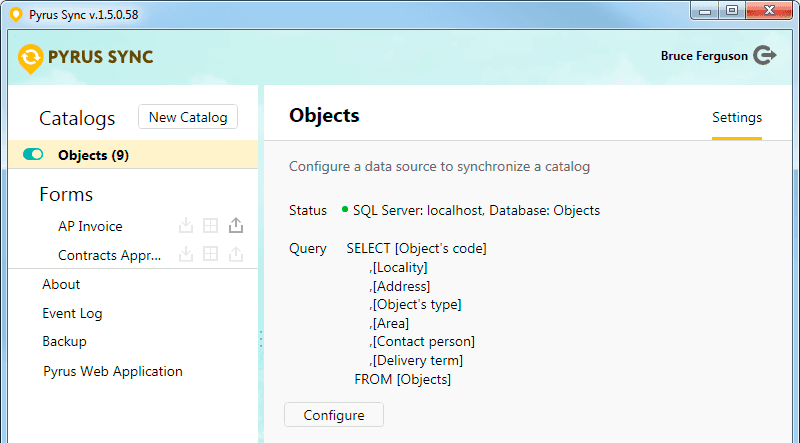
When your synchronization has been configured, you can select the catalog in the form templates.
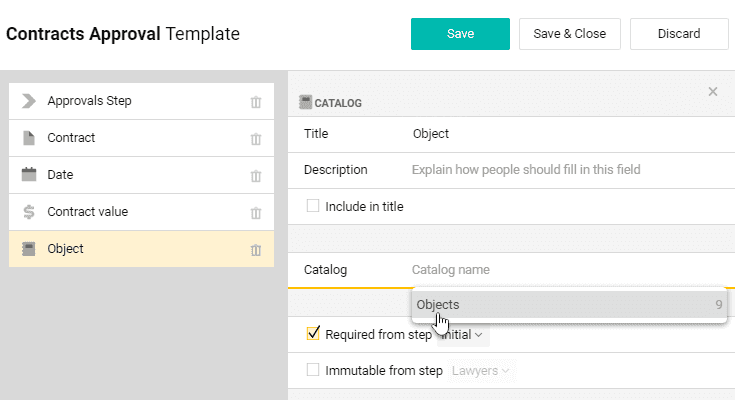
Now, when filling in the forms, you can select the objects from the catalog by using this template instead of adding them manually.
Changing the catalog structure
If the source data has changed (rows or columns were added or deleted), this will be reflected in the catalog.
For example, we can add the Status column to the source file. These changes will appear in the Pyrus catalog within 10 seconds.
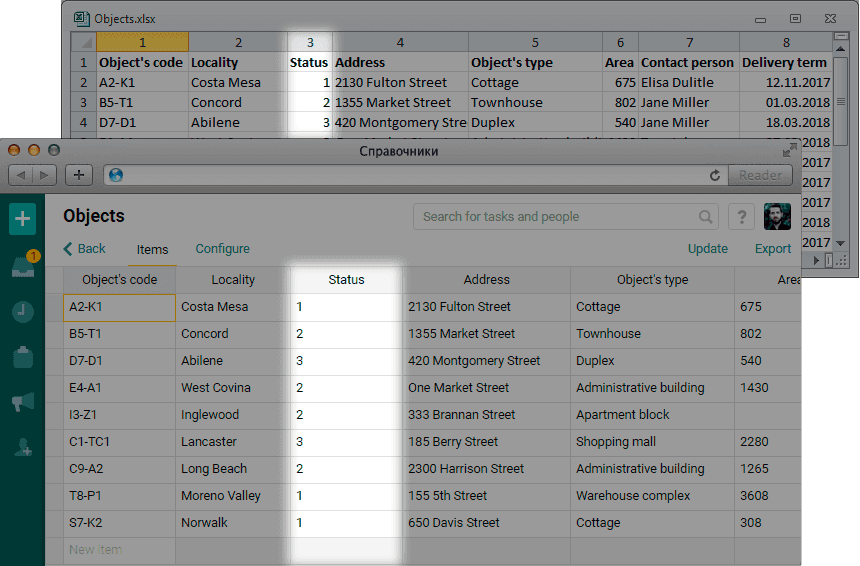
In Pyrus, you can always use the Catalogs section to see if your catalog is up-to-date. The Last Updated column displays when the catalog was last synchronized.
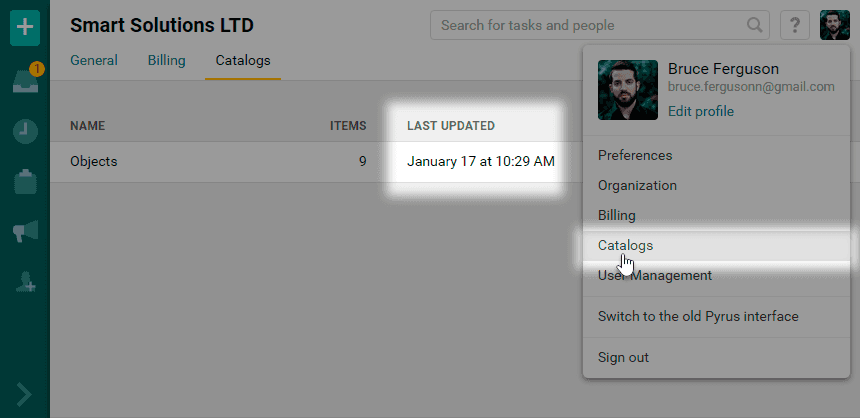
Pausing or disabling synchronization
Sometimes you will need to temporarily disable synchronization. For example, you have started to restructure the source and realize that you cannot complete the work in one pass. To put the synchronization on pause, use the switch next to the catalog name.
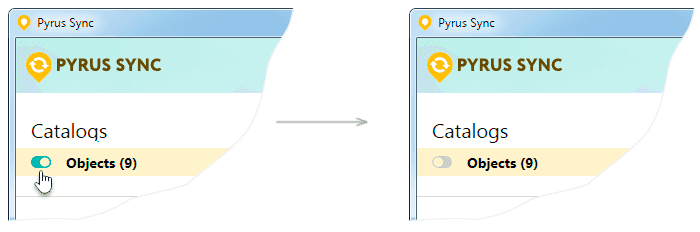
You can resume synchronization at any time with the same switch. All changes that you made to the source during this period will appear in the Pyrus catalog.
Troubleshooting
Pyrus Sync monitors whether the synchronization is continuous, and reports situations that might prevent the exchange of data. Below, you will find a list with a description of potential issues and ways to address them.
Unordered List ItemData source is locked or not found.
Cause: The spreadsheet is open in Excel, or the path to the source file is invalid. Someone has opened the source file to make changes, renamed it, or moved it. Close the file if it is open. Rename it so that the name matches the one you specified in the Pyrus Sync settings. If this is impossible, edit the settings by specifying a new path to the source.
No connection.
Cause: The connection to the database has been lost. Someone may have deleted it, renamed it, or changed the access settings. Request new access from your SQL Server administrator and specify it in Pyrus Sync settings.
Error in the query to MS SQL database.
or
Cause: The database query has a syntax or logic error. For example, the query specifies form instead of from, or has an invalid table name like Objects instead of Object. Correct the query and the synchronization will resume automatically.
Duplicate values in the key column.
Cause: The source contains records with the same values in the first column. Pyrus Sync identifies the records by the first column, and therefore the values in these columns should be unique. Rename one of the duplicates in the first column (or swap columns) and Pyrus Sync will automatically continue the synchronization.