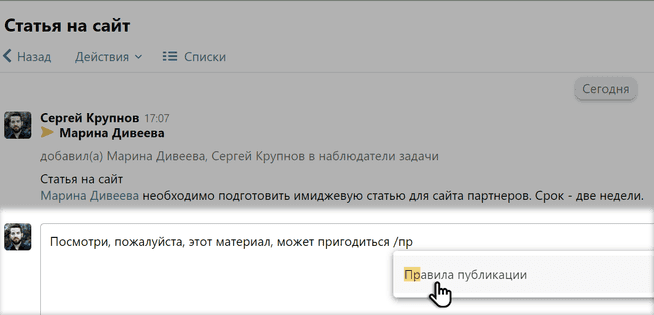Статьи
Создание
Чтобы разместить новую статью, нажмите Создать статью в левом меню Базы знаний.
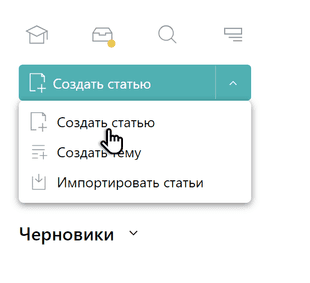
Оформление и добавление изображений
Откроется страница редактирования текста. Вы можете писать и оформлять статью прямо здесь, а можете скопировать и вставить готовый текст, созданный в любом текстовом редакторе.
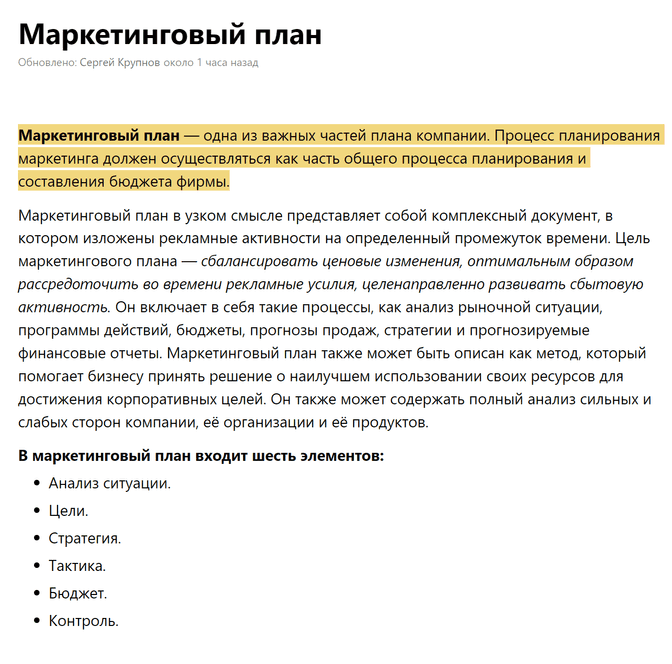
Над полем ввода текста расположена панель с инструментами форматирования. Задайте заголовок, оформите текст нужным образом, добавьте картинки.
Вам доступны:
- выделение полужирным шрифтом или курсивом;
- заголовки трех уровней;
- простые и вложенные маркированные списки;
- простые и вложенные нумерованные списки;
- зачеркнутый текст;
- встроенные в текст web-ссылки;
- выбор цвета фона;
- оформление цитат и блоков программного кода;
- встроенные таблицы;
- встроенные видеоролики из внешних сервисов (YouTube, Vimeo, VK, Rutube).
Подсказка: в таблицах можно добавлять столбцы и строки и удалять ненужные. Для этого в режиме редактирования кликните на три точки и выберите нужное действие в выпадающем меню.
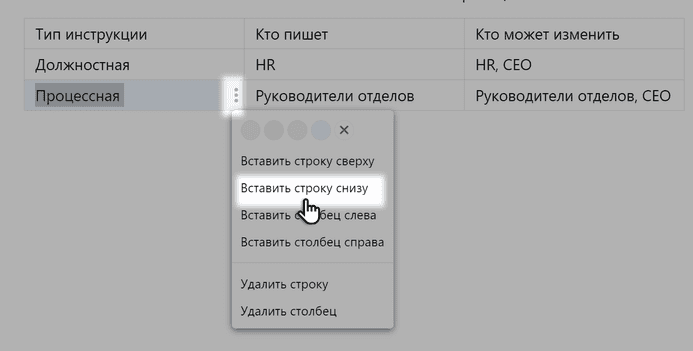
Также можно выделить строки, например заголовки, разным цветом, чтобы сделать содержимое таблицы более наглядным.
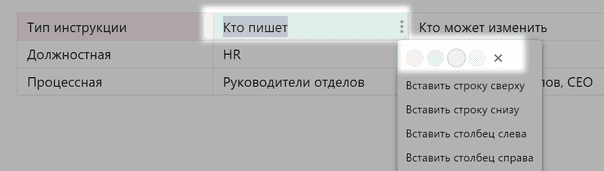
Чтобы добавить в статью изображение, просто перетащите файл с вашего компьютера в нужное место статьи или воспользуйтесь значком скрепки на панели форматирования.
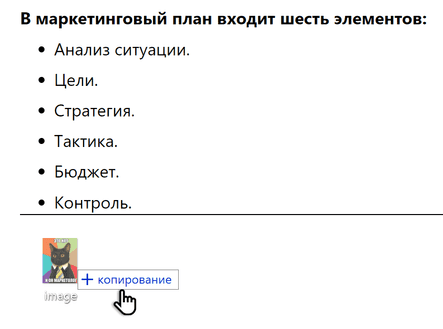
Положение картинки на странице можно менять: для этого кликните ее и в открывшейся сверху панели, выберите нужное положение — в правой части страницы, в левой, по центру, а также с обтеканием текстом или без него.
Чтобы уменьшить размер изображения, кликните в его левый или правый нижний угол и потяните.
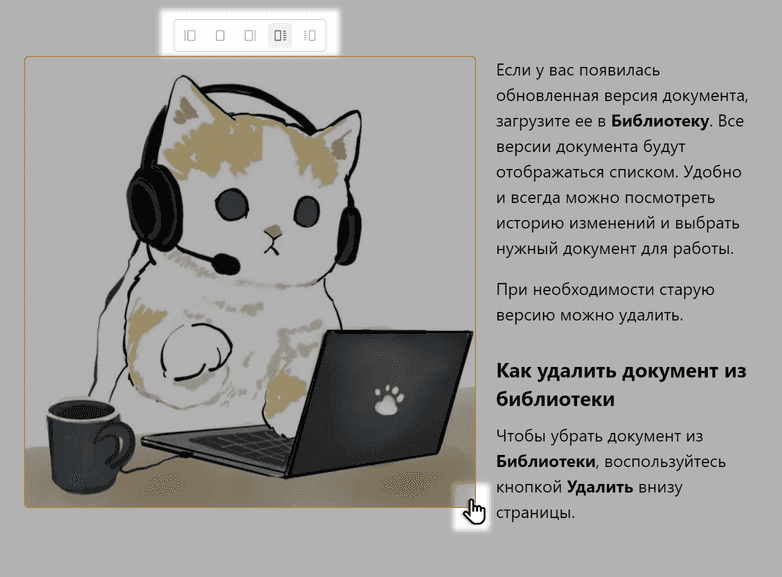
Прикрепление файлов
Вы можете прикреплять к статьям файлы в любых форматах. Для этого перейдите в режим редактирования, нажмите в верхней панели значок скрепки и выберите Файл.

Если у вас уже есть прикрепленные к статье файлы и вы ходите добавить еще, можно сделать это из панели расположения файлов. Нажмите на значок с тремя точками в верхнем правом углу панели и выберите Добавить. Здесь же можно скачать или удалить все файлы сразу.

Чтобы удалить отдельный файл, наведите на него курсор мыши и нажмите крестик. Здесь же можно скопировать ссылку на файл.

Чтобы открыть файл в статье в полном размере, просто кликните на него.
Совместная работа над статьей
При редактировании все изменения сохраняются сразу же. До момента публикации статья хранится в разделе Черновики.
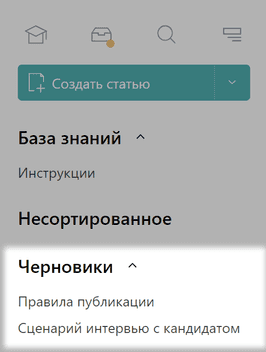
Если нужно обсудить ещё не опубликованную статью с коллегой или вместе отредактировать ее, скопируйте и отправьте ему прямую веб-ссылку.
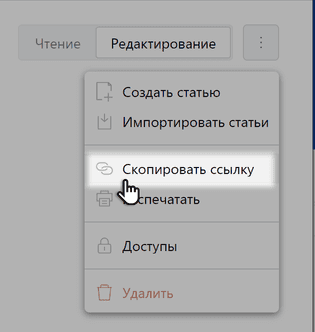
В процессе редактирования вы будете видеть кто и какие изменения вносит.
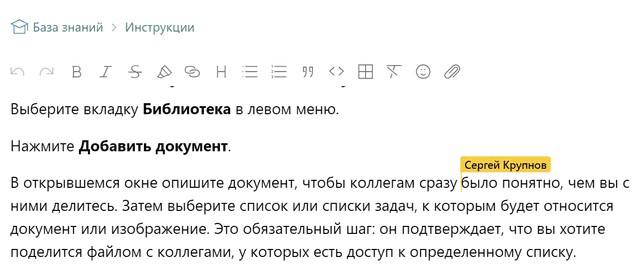
Подсказка: чтобы внести изменения в уже существующий документ, откройте его и в правом верхнем углу нажмите Редактирование.
Чтобы добавить комментарий к тексту, выделите нужный фрагмент и нажмите кнопку Комментировать.

Напишите свой комментарий и нажмите Отправить.
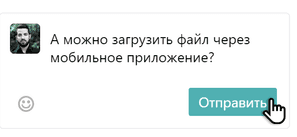
Публикация
Если вы готовы поделиться статьей со всеми сотрудниками, нажмите кнопку Опубликовать в верхнем правом углу экрана.
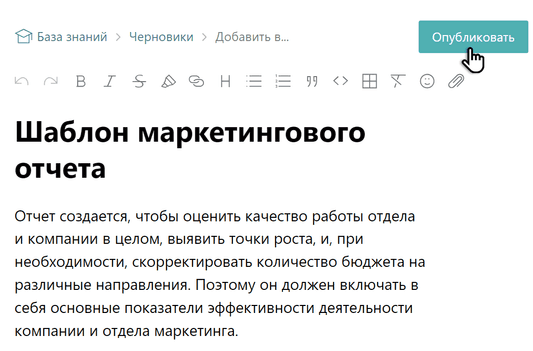
По умолчанию опубликованные статьи первым делом попадают в папку Несортированное.
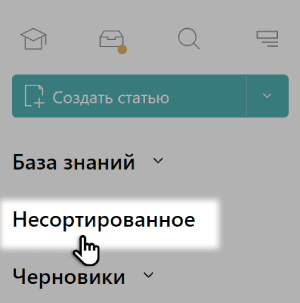
Обратите внимание: статья в Базе знаний может находиться только в одной папке по аналогии с файловой системой.
Из папки Несортированное статью можно перенести в любую из уже существующих тем или создать для нее новую тему.
После создания новая тема автоматически открыта. Можно создавать статьи прямо в ней, минуя папку Несортированное. Чтобы статьи сразу появлялись в уже существующем разделе, сначала перейдите в нужную тему, открыв ее в левом меню, а затем создайте статью.
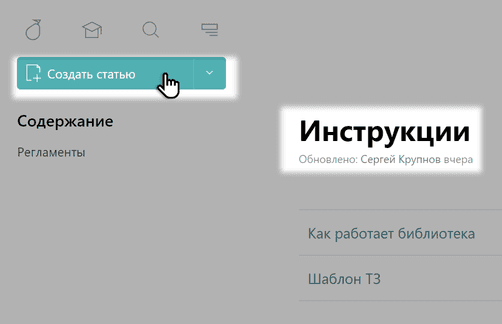
Подсказка: статьи в Базе знаний можно легко связать с помощью прямых ссылок в тексте. Чтобы быстро найти сослаться на нужную статью, нажмите значок / и выберите ее из выпадающего списка.
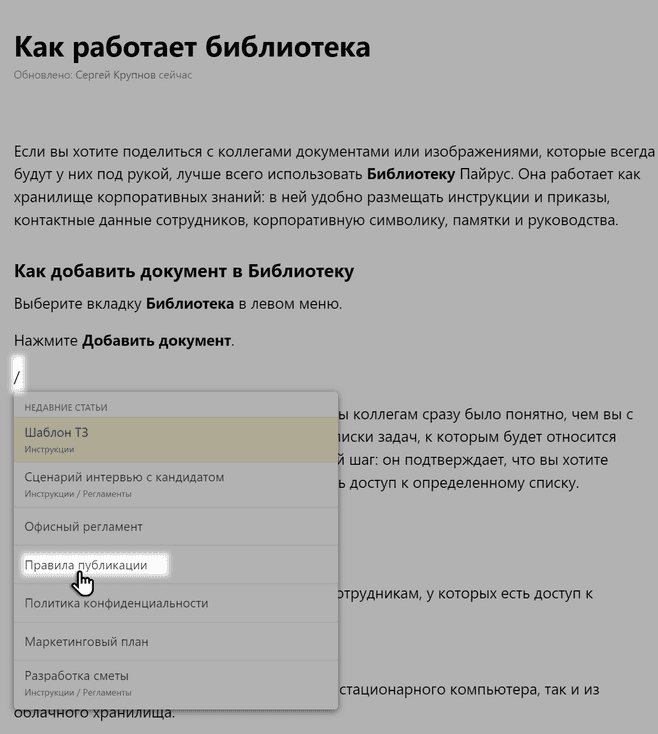
Если статей много, начните набирать ее название и Pyrus сразу подскажет статью, которая вам нужна. Таким же образом можно ссылаться на статьи из Базы знаний прямо в комментарии к задаче в Pyrus.