Как добавить клиентскую базу в Pyrus
С заявками удобнее работать, если в сервис-деске есть данные клиентов. В Pyrus клиентская база выглядит как справочник. Добавьте его в шаблон обращения, и в каждой заявке будет актуальная информация по клиенту.
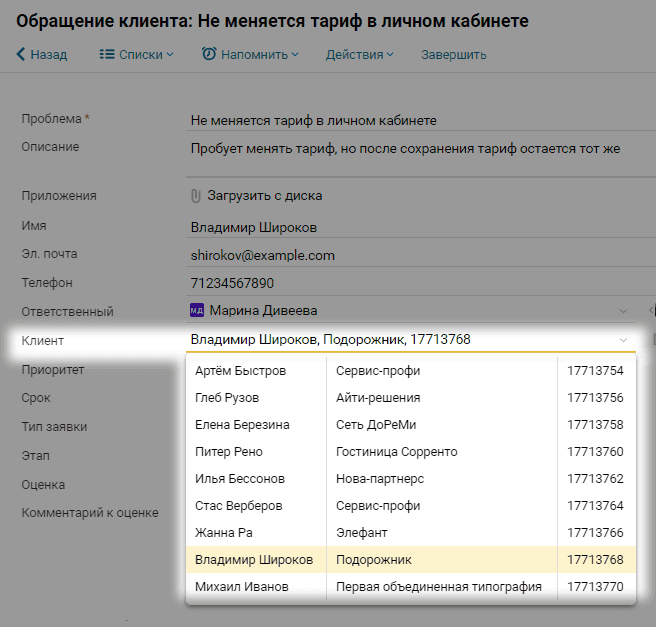
Это поможет отслеживать статистику обращений каждого клиента: сколько заявок он отправил за период, с какими вопросами обращался, насколько оперативно его обслуживали. Подробнее о справочнике клиентов читайте в статье «Настройка формы».
Добавить клиентскую базу в Pyrus можно тремя способами:
- Настроить интеграцию с CRM-системой.
- Синхронизировать список клиентов с базой данных SQL.
- Импортировать в Pyrus Excel-файл со списком клиентов.
Импорт из базы данных SQL
В Pyrus можно синхронизировать справочник клиентов с базой данных MS SQL, MySQL, PostgreSQL или любой базой данных, которую поддерживает ODBC/OleDb-драйвер. Это делается через платформу Pyrus Sync — она помогает связать Pyrus с системами, которыми вы пользуетесь у себя в компании:
- Установите Pyrus Sync и зайдите в него с помощью своего логина Pyrus и секретного ключа.
- Найдите справочник Клиенты в списке Catalogs. Это пустой справочник из готовой формы обращения клиента. Рядом с названием справочника должна быть цифра «0». Нажмите Configure.
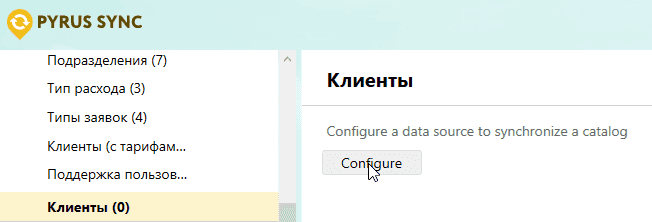
- Выберите тип источника — Microsoft SQL Server, MySQL Server, PostgreSQL Server или Universal ODBC/OleDb. Заполните данные для подключения к базе данных (они зависят от настроек SQL-сервера, их нужно запросить у администратора SQL-сервера). При подключении с использованием ODBC/OleDb-драйвера укажите строку соединения
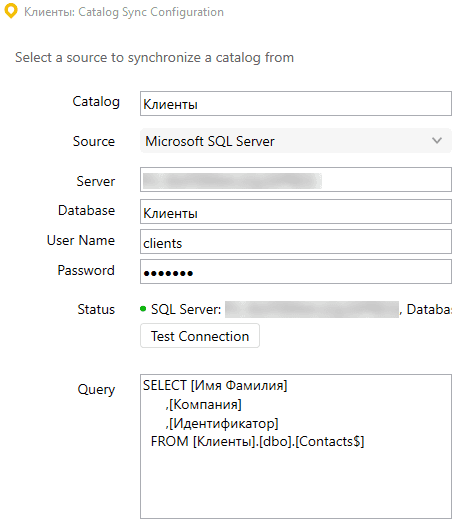
- В поле Query введите запрос к таблице базы данных, в которой хранятся нужные записи. У нас это база Клиенты.
SELECT [Имя Фамилия],
[Компания],
[Идентификатор]
FROM [Клиенты].[dbo].[Contacts$]
На примере MS SQL запрос устроен так: SELECT <список колонок через запятую>. Здесь укажите столбцы таблицы, которые требуется переносить в справочник Pyrus. Если вам нужны все столбцы, вместо списка колонок подставьте символ звёздочки:
SELECT *
FROM [Клиенты].[dbo].[Contacts$] — завершение запроса. В квадратных скобках укажите название базы данных (Клиенты) и таблицы, с которой будет связан справочник (dbo.Contacts$).
- Сохраните настройки (кнопка Save), и Pyrus Sync начнёт синхронизацию данных. Через некоторое время (оно зависит от объёма информации) объекты из базы данных добавятся в справочник — в скобках появится число записей.
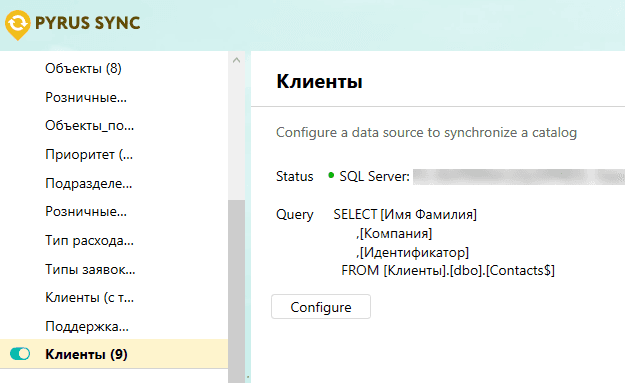
Теперь справочником можно пользоваться в форме обращения.
Справочник обновляется автоматически. Если в источник (базу данных) добавили нового клиента, он появится и в справочнике Pyrus. Pyrus Sync проверяет источник каждые 10 секунд.
Импорт из amoCRM
В Pyrus есть готовая интеграция с amoCRM, которая помогает быстро синхронизировать список контактов из amoCRM. О том, как её настроить, читайте в статье об интеграции с amoCRM.
Чтобы пользоваться списком контактов, добавьте его в форму обращения клиента.
Откройте настройку формы и зайдите в редактор шаблона.
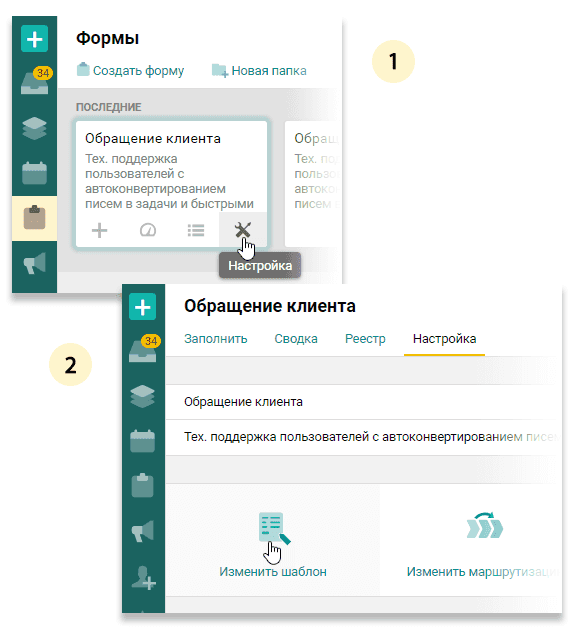
Добавьте в шаблон поле типа Справочник. В настройке поля откройте список доступных справочников и выберите тот, что был импортирован из amoCRM. Не забудьте дать полю название, например Клиент.
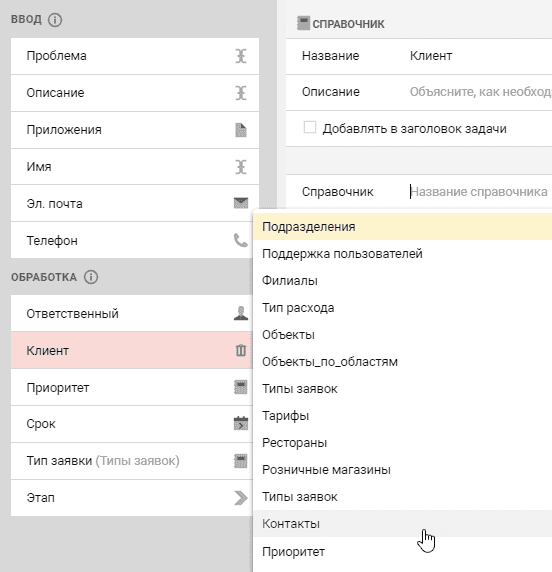
Нажмите Сохранить. Теперь справочник можно использовать в форме.
Подсказка: В нашей готовой форме по умолчанию есть поле-справочник Клиент, но им удобно пользоваться, если вы синхронизируете справочник клиентов с базой данных SQL или загружаете его из Excel-файла. Если вы добавляете клиентскую базу из CRM-системы, удалите это поле из формы и выполните пункты 2 и 3.
Примечание: если вы работаете в другой CRM-системе, обратитесь к нам, и мы поможем вам настроить интеграцию.
Импорт из Excel-файла
- Откройте редактор шаблона формы обращения и нажмите на поле Клиент. В настройке поля нажмите на кнопку Показать элементы справочника.
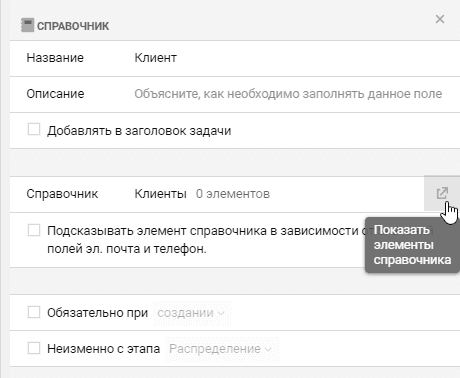
- Вы перейдёте на страницу пустого справочника. Здесь вы можете добавить данные клиентов вручную либо импортировать их из Excel-файла. Чтобы создать справочник вручную, перейдите на вкладку Редактирование, а чтобы загрузить файл, нажмите Импорт.
- Нажмите Загрузить XLSX файл и выберите нужный файл на компьютере. Нажмите Сохранить.
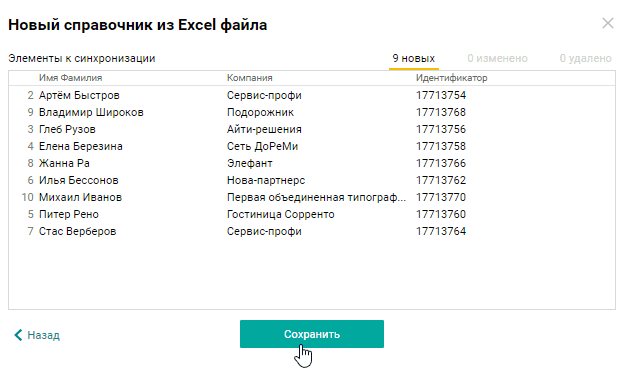
Важно: содержимое первого столбца и заголовки колонок должны быть уникальными.
Актуализировать справочник можно двумя способами. Если поменялось всего несколько элементов или добавилась строка, внесите изменения вручную в редакторе справочника. Если изменений много, перезалейте файл. Для этого нажмите Импорт на вкладке Редактирование и загрузите в справочник актуальную таблицу Excel.
Подсказка: Не забывайте регулярно обновлять справочник: создайте повторяющуюся задачу, которая будет напоминать об этом раз в неделю или в месяц.