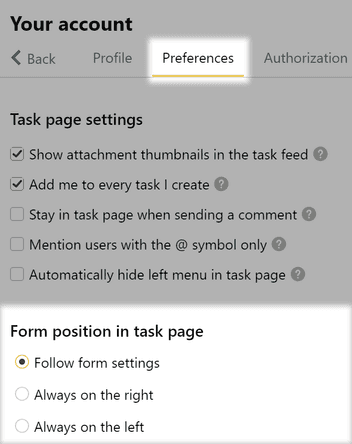Form request appearance
By default, a completed and submitted form request is divided into two parts on the screen:
form fields are located in the right panel;
participants’ comment thread on the left.
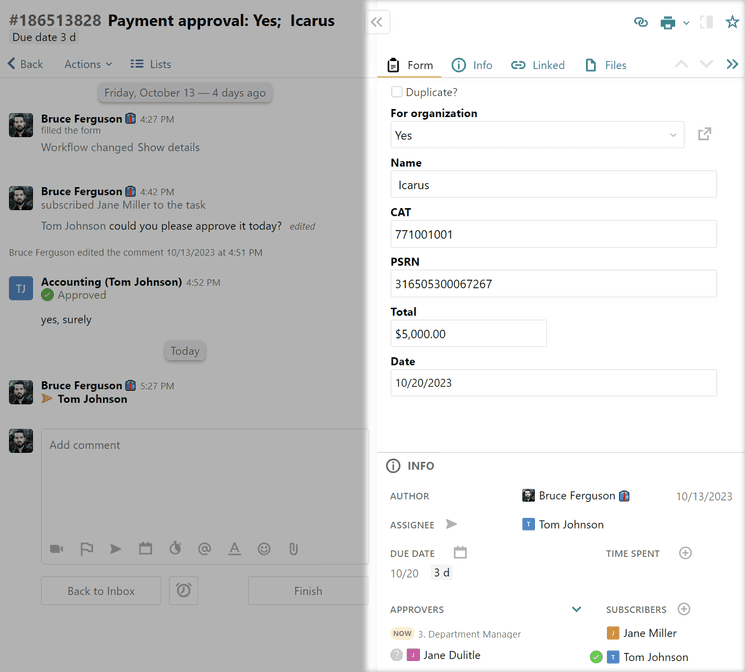
This makes it convenient to work with comments and form fields at the same time, without having to scroll.
Task navigation
The right panel contains buttons for jumping to desired sections of the task:
participant info and approval routing;
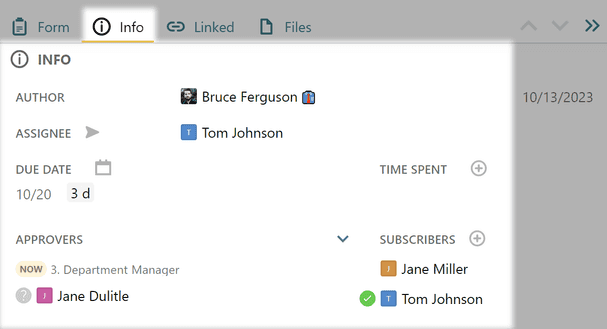
linked tasks;
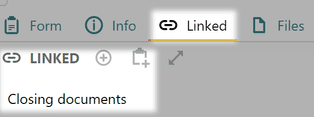
attached files.
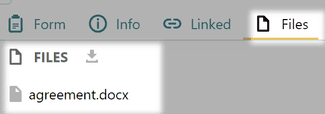
You can put your stamp on the task with one click, also in the top section of the right panel.
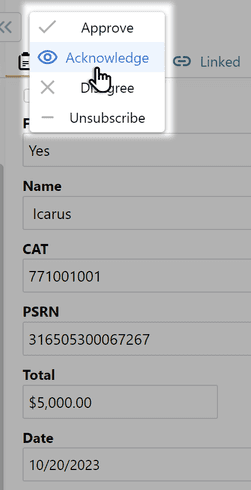
You can also use the arrows in the right panel to switch between different form requests.
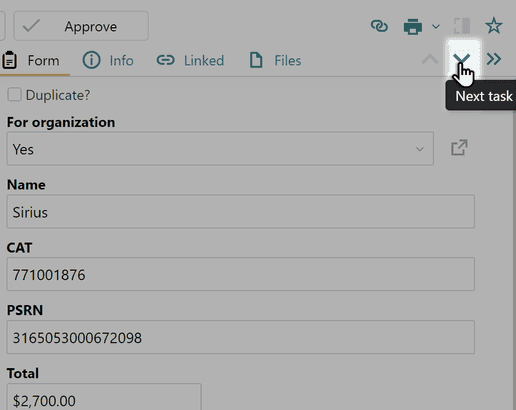
Managing the size of the right panel
A panel with fields can be expanded or collapsed manually by moving its left border. The task header will adapt to the changes, and takes up as many rows as necessary. It’s convenient when the header contains a lot of information, such as the payment amount and full name of the vendor.
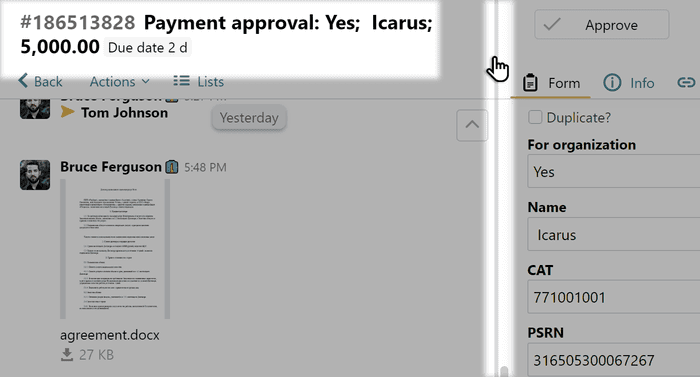
In addition, the header displays the task deadline.

If you need to focus entirely on the form fields, the comments panel can be hidden almost completely. To do this, press the arrow at the top.
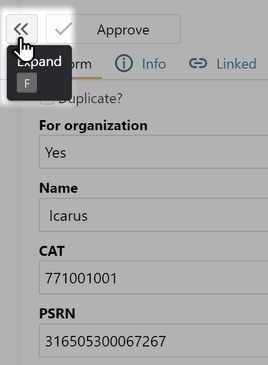
You can go back to the split task screen by pressing the arrow again.
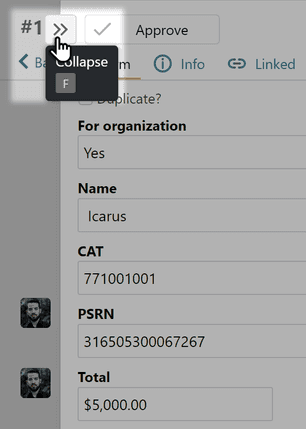
If you’re done working with the form fields and no longer need the panel containing them in this task, you can hide it. Press the arrow in the top-right corner of the panel with the form fields.
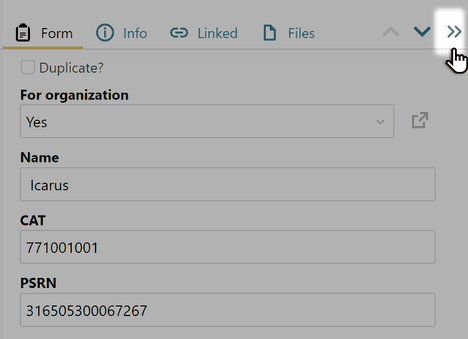
Working with files
Files attached to a task can be opened entirely from the right panel. To do this, press the rectangular flag on the view panel.
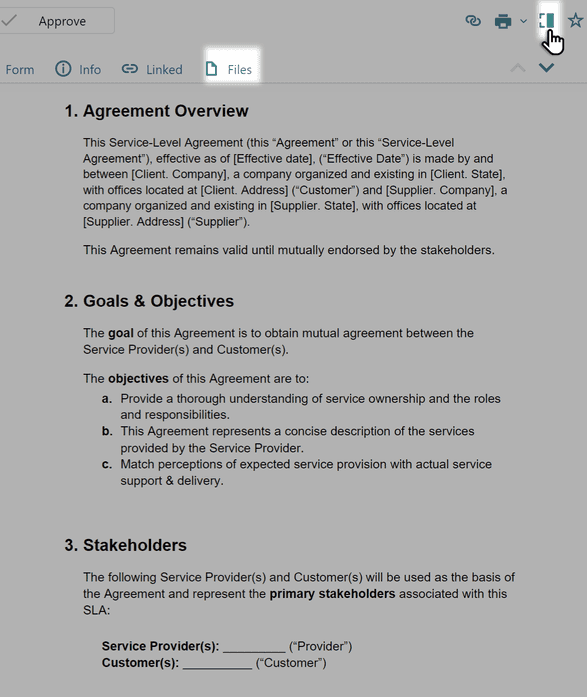
At the same time, you can peruse data from the form fields - this is a very convenient feature.
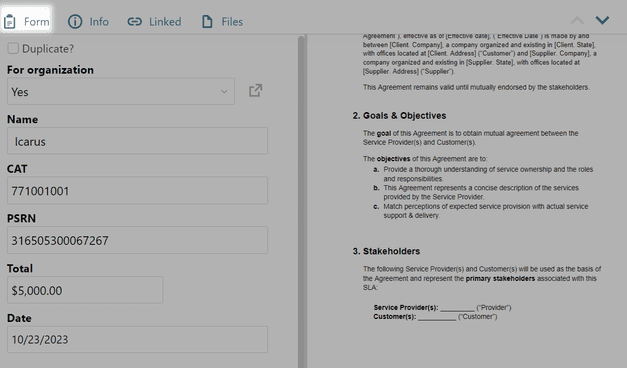
Deleting data from form fields
When filling out a new task, all information entered from form fields can be deleted with one click by pressing Clear form.
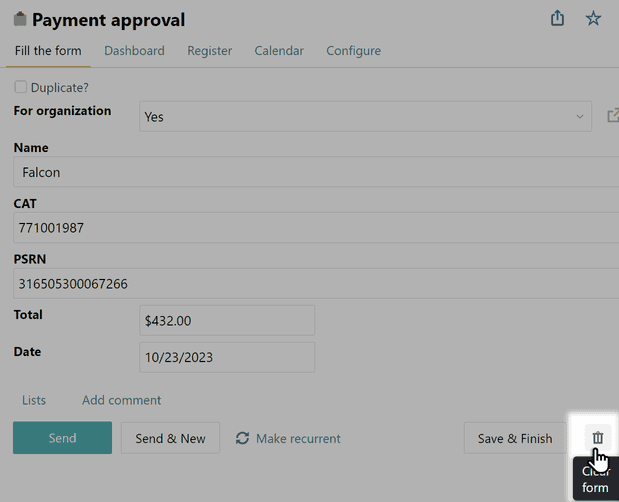
Setting up display of the form in the task
By default, the panel containing the form fields is to the right of the comments thread. But you can place it on the left, above the participant comments. To do this, go into the form settings and select Form on the left
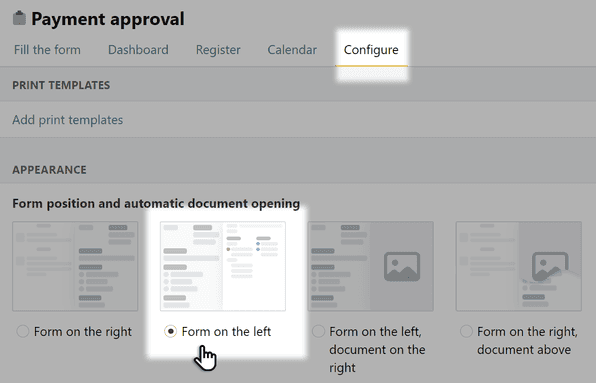
You can also specify the order of the form fields when the form is being filled. For example, you can arrange the fields based on frequency or required fields.
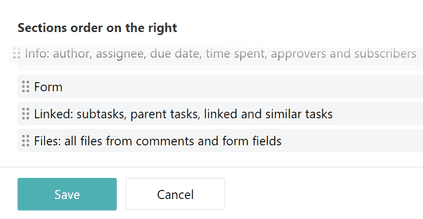
Note: only the form admin can change the display of a form in tasks.
Employees who have access to the form but do not have admin rights can set up the display settings in the Preferences section.
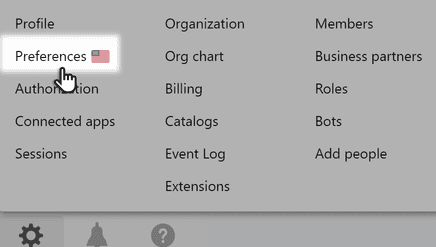
Here, you can elect to place the panel with form fields on the right or left. Alternatively, you can specify that the form is always displayed in the task according to the settings configured by the form Administrator.