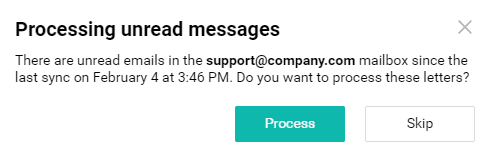You can add up to five email addresses to a Pyrus form. Requests sent to any of these addresses will automatically appear as a ticket in Pyrus.
To add an email address, open the Extentions section in the lower left part of the screen.
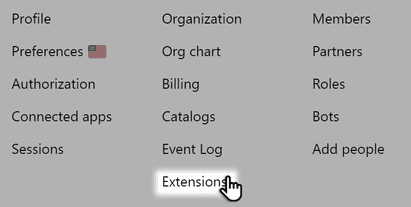
Click on the extension’s icon.
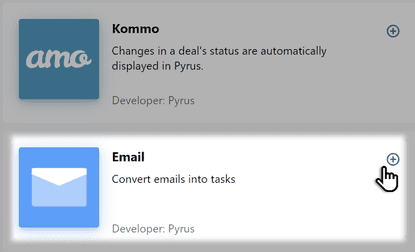
On the page that opens, click Install.
Select the form you need.
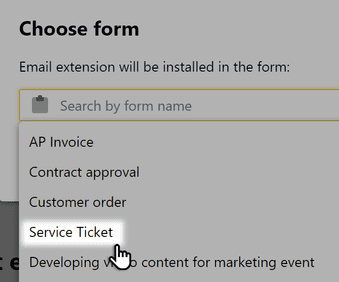
Map the email attributes to the form fields.
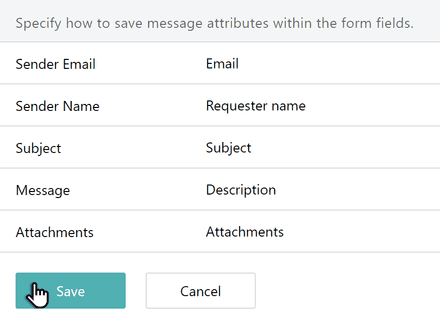
Enter your customer support email address in the Email field, then click on Next. Every request sent to this email address will appear as a ticket in Pyrus.
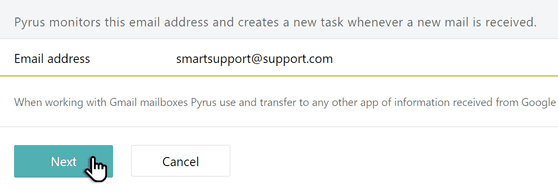
Pyrus will automatically identify your email connection settings, like the address and port numbers for your IMAP/SMTP servers. You should contact your email server administrator with any questions or issues here.
Fill out the password and click Save.
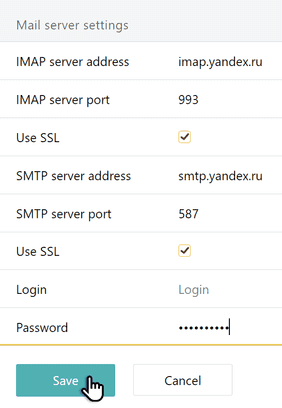
If the information is correct, the connection status will be On. From now on, Pyrus will make tickets from incoming emails at this address. You can turn this off at any time by putting the switch in its Off position.
If Pyrus reports an error, double-check that the email address, password, and email server parameters are correct.
If you’re using a Google email address, you don’t need to enter your server parameters. Instead, you’ll be redirected to your Google account and Pyrus will ask for permissopn to access it. Everything else is configured automatically from there.
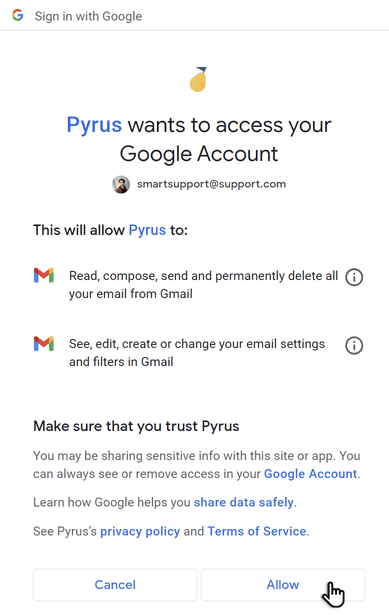
If you manage users with G Suite and want to increase the number of emails they can send, the domain administrator can configure the SMTP relay (outbox message routing from another domain) using this instruction. Use the following parameters to configure the SMTP relay service:
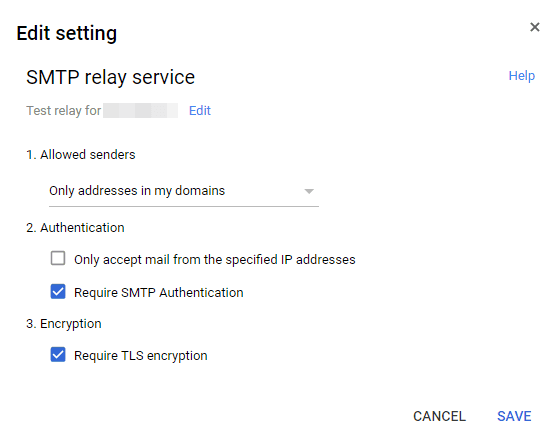
This is a good idea if your support service uses multiple email addresses. One might be for general issues, one might be for API-related questions, and one for mobile-related questions.
You can also configure automatic ticket assignment based on which email the customer is contacting.
Click on Add email address and set it up like you did the existing one. Once again, every client request received as an email to this address will appear in your Pyrus account, no matter which email the client used to contact you.
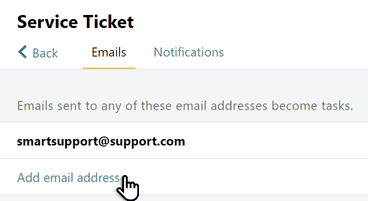
Pyrus Tip: for Microsoft Bussiness email users. Need to enable SMTP authentication for that email address in your Microsoft 365 admin center:
Go to https://admin.microsoft.com/
In the top-left corner of the admin center go to Users > Active users.
Click on the email account that you want to use. This will expand a slide-out with more options.
In the slide-out, go to the Mail tab. Then, click the Manage email apps option.
Check the box for Authenticated SMTP in the list of options. Then, click the Save changes button at the bottom.
How to filter messages that will become tickets in Pyrus
Internal notifications and other messages might appear in your Inbox, but they shouldn’t be turned into tickets. There are two ways to manage this kind of message. First, you might redirect them to another email address. If this is inconvenient, you can set up a special folder for receiving notifications. Pyrus only checks your Inbox, so it won’t turn messages from other folders into tickets.
You can configure folders in all popular email clients like Gmail and Microsoft Exchange.
Creating a new ticket
Sometimes a client will add to a resolved ticket with a completely different question. For example, if they first contacted you about problems with the payment, then asked you a week later about terms of service, their question can appear in the old ticket. But this is a new topic — for the purposes of statistics, it’s better to open a new ticket.
You can set a condition for automatically creating a new ticket using advanced settings.
- Open the form settings. In the Extensions section, click on the designated email address.
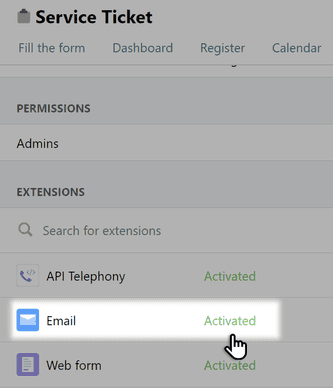
- Go to the Advanced settings section, check the box and set a timeframe for creating a new ticket if someone replies after the task is finished. Then click Save.
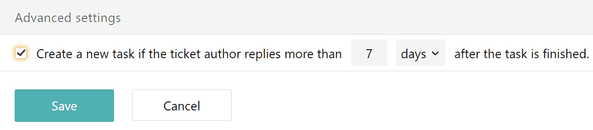
How to automatically change form fields
Suppose you have several email addresses for client requests and support@example.com is specifically for technical issues. To immediately identify those requests, you can configure an autocomplete for the Category field in tasks for emails to this address. You can even route such requests directly to the specialist best equipped to handle them.
To configure autocomplete, go to an extensions page, click on Email.
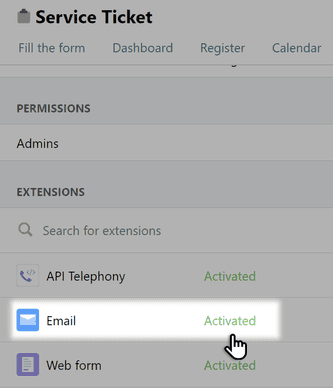
On the Emails tab, click on the address your customers usually write to.
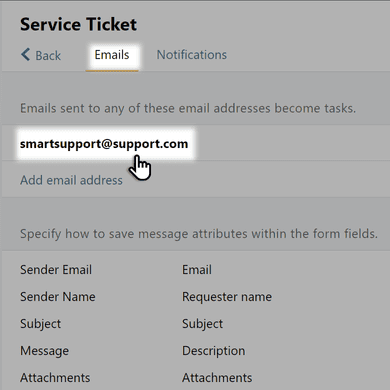
In the Automatically change these fields section, click on Add field and designate the field and the value that Pyrus will automatically put there. In our example, it’s Category — Technical Issue.
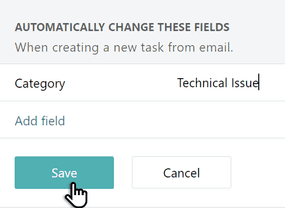
You can configure this for any Catalog and Multiple choice fields.
How to automatically update a ticket status
If you use ticket statuses, you can configure the status to update when your clients reply via email. Suppose a support specialist asked a client some additional questions, changing ticket status to “Request information”. When Pyrus receives an answer, it will automatically change the ticket status to “In progress”.
To change this, go to the Configure tab in the form.
On the Emails page, click on the email address your clients use to contact your company.
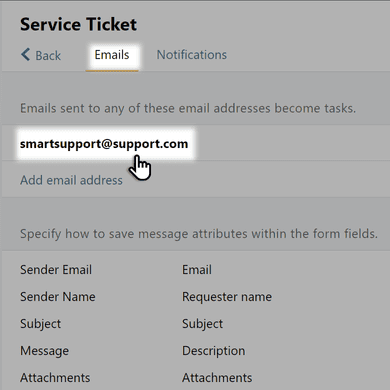
In the Automatically change these fields section, add the status that Pyrus will designate when it receives a reply via email.
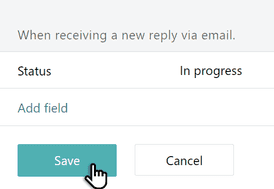
How to update email password
Suppose you’ve changed the password for an email account connected to a Pyrus form. When that happens, Pyrus will stop converting emails sent to this address into tickets. You will see the number of forms that lost their connection to a designated email account in a red circle next to Forms in the left menu.
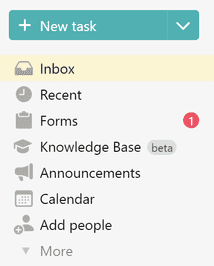
You will also see the warning near the form needing to be reconnected to an email.
To get things working normally again, update the connection to the email.
- Open the form settings. In the Extensions section click Emails.
- Click on the disconnected email address.
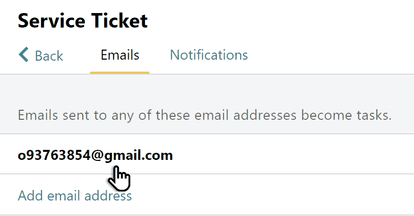
- If your email provider is Google, click on the Update authorization button. The password will update automatically.
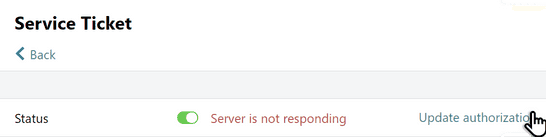 For other email providers, add new password in the Mail server settings section.
For other email providers, add new password in the Mail server settings section. 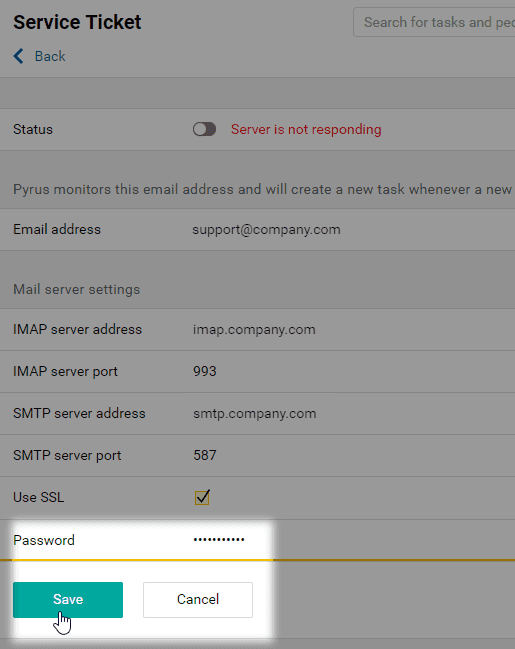
- If there are messages that haven’t been converted into Pyrus tickets, you will see a message asking if you want to process them.