Как делиться файлами и документами
В Pyrus можно делиться файлами любого типа. Прикрепляйте файлы прямо к описанию задачи или в комментариях.
Примечание: максимальный размер файла — 250Мб, в одну задачу можно вложить до 3000 файлов.
С компьютера
Есть два способа прикрепить файл, сохранённый на вашем компьютере:
- Нажмите на изображение скрепки и найдите файл.
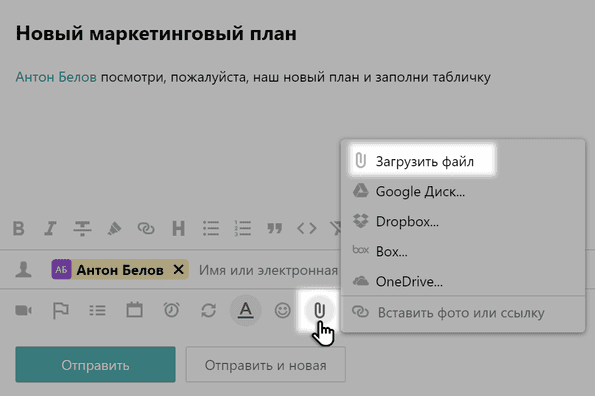
- Перетяните файл в окно с задачей.
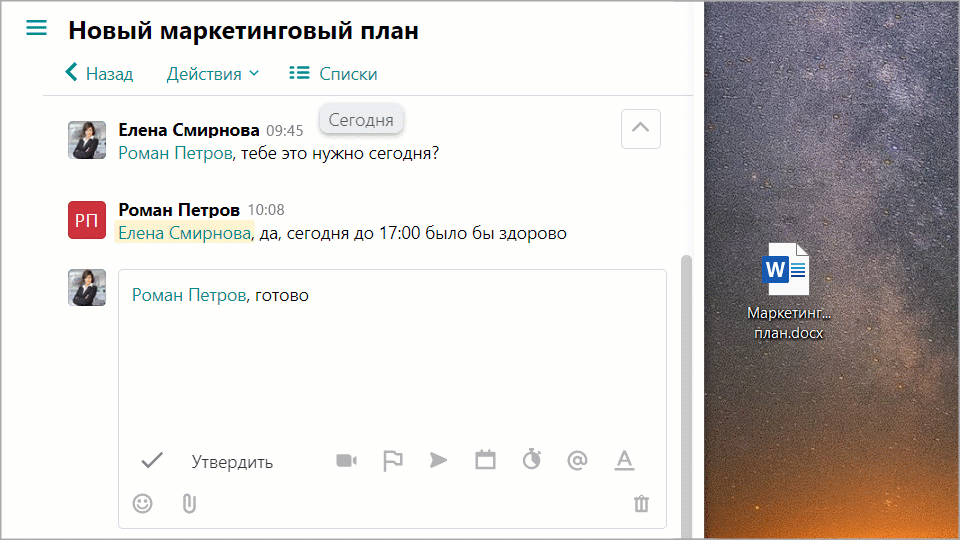
Из облачного хранилища
Интеграция с Google Drive, Dropbox, Box, и Microsoft OneDrive позволяет прикреплять файлы, хранящиеся в этих облачных системах.
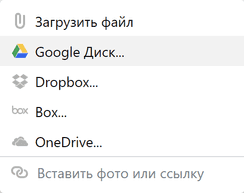
Каждая из этих интеграций имеет свой набор прав доступа к хранящимся файлам. Pyrus не меняет права доступа к файлам в облачных хранилищах, поэтому, возможно, вам нужно будет поделиться файлом с коллегами после добавления его в задачу.
Подсказка: если ваши файлы хранятся в облаке, скопируйте ссылку на файл и вставьте её в поле комментария.
Из буфера обмена
Ещё один способ поделиться изображением — вставить его из буфера обмена. Это особенно удобно, когда нужно приложить к задаче скриншот.
Сохраните изображение в буфер обмена, перейдите к комментариям на странице задачи и нажмите сочетание клавиш Ctrl + V (Command + V). Pyrus создаст имя файла на лету и добавит его в задачу.
Из задачи в задачу
Если в новой задаче понадобился файл, приложенный к уже существующей, вам не придется его скачивать, сохранять на компьютере и прикреплять заново. Просто создайте подзадачу и при выборе способа добавления файлов укажите Скопировать из надзадачи.
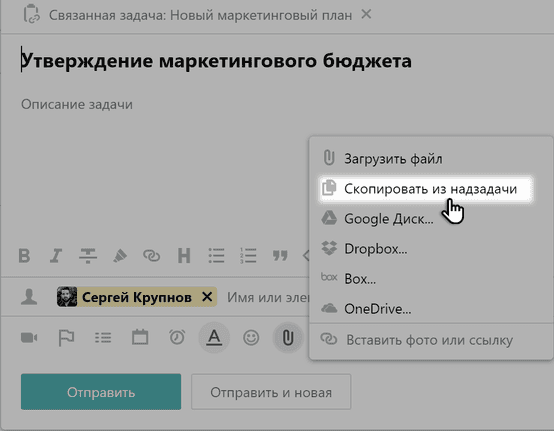
Это поможет, например, в случаях, когда подзадача используется для работы внутри команды, а задача верхнего уровня — для обсуждения с клиентом.
Чтобы легко перенести из задачи в задачу одного уровня, наведите курсор на вложенный файл и нажмите Скопировать ссылку, а затем вставьте ее в поле комментирования нужной задачи.
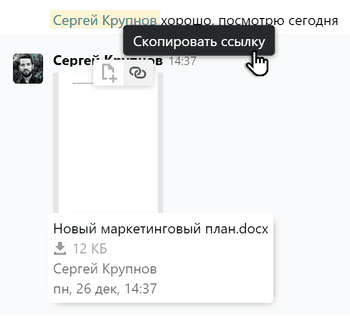
Просмотр прикрепленных файлов
Когда вы прикрепляете файл, он появляется в ленте активности задачи и в разделе Файлы на инфо-панели.
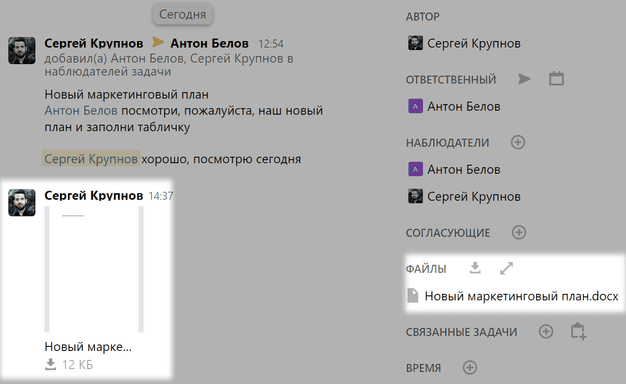
В Pyrus есть встроенный просмотрщик файлов, поддерживающий форматы DOC, XLS, PPT, PDF, PNG, JPEG, GIF, MP4 и OGV, который позволяет просматривать документы, изображения или видео, не скачивая их.
Просто нажмите на изображение файла, чтобы просмотреть его содержимое.
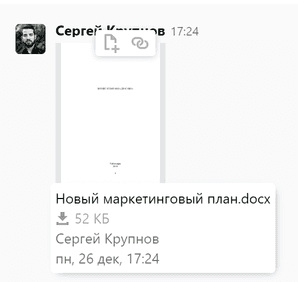
Просмотр вложений открывается во всплывающем окне. Вы можете просматривать приложенные к задаче файлы в режиме предпросмотра с помощью стрелок.

Если при работе с вложением нужно вернуться к тексту задачи, удобно открыть файл в отдельной вкладке. Например, бухгалтер открывает форму Pyrus в одном окне, в другом — скан счёта и проверяет, что всё заполнено верно. Для таких ситуаций есть кнопка Открыть в новой вкладке в верхнем меню.
Версионность: как загрузить несколько версий одного файла
Бывает, в задачу попадает несколько версий одного документа, например когда идёт согласование рекламного макета или иллюстрации.
Чтобы не путаться в них и быстро отличать одну версию от другой, загружайте обновлённые файлы с помощью значка документа с плюсом:
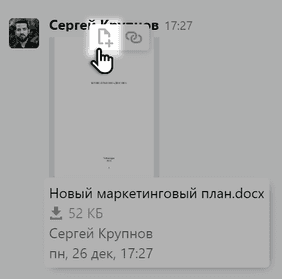
После добавления новой версии файла на иконке устаревшей появляется предупреждение и ссылка на актуальную версию. Это значительно облегчает поиск нужного файла.
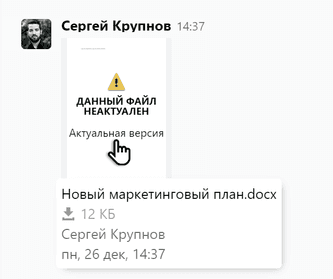
Доступное место на диске
Все тарифные планы Pyrus предоставляют 100 ГБ для облачного хранения файлов. Вы можете проверить, сколько места осталось, в разделе Организация. Нажмите на значок шестеренки в левом нижнем углу и выберите соответствующий раздел.
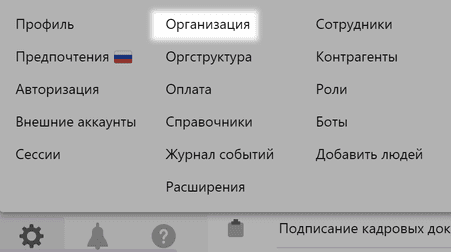
Параметр Использование диска показывает, какой объем дискового пространства использует ваша компания.
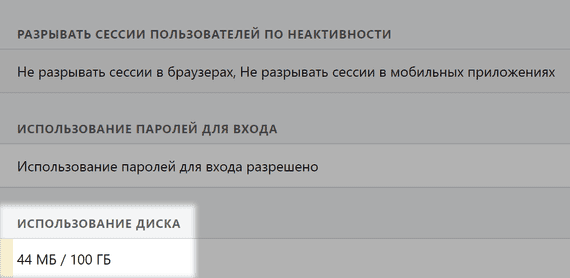
Вы можете приобрести дополнительное дисковое пространство в любое время. Для этого, пожалуйста, свяжитесь с нами.